Guía fácil y segura para mover espacio no asignado a la unidad C
Easy Safe Guide To Move Unallocated Space To C Drive
¿Necesita ampliar la unidad C? ¿Cómo mover espacio no asignado a la unidad C? Si le molesta el error de poco espacio en su computadora, esto Miniherramienta La publicación le mostrará cómo ampliar el espacio de la unidad C.Generalmente, el sistema Windows se almacena en la unidad C de una computadora; por lo tanto, apenas cambiamos la configuración en la unidad C. Pero muchos de ustedes pueden sufrir el error de poco espacio en Windows 10. Puede mover espacio no asignado a la unidad C para solucionar este problema fácilmente.
Garantizar suficiente espacio en la unidad C no solo puede aprovechar al máximo el espacio sino también garantizar el rendimiento normal de los programas informáticos. Aquí hay tres métodos para ampliar el espacio de la unidad C.
Método 1: cambiar el tamaño de la unidad C con MiniTool Partition Wizard
Para ampliar el tamaño de la partición de forma segura y sencilla, puede probar un software de partición profesional, como Asistente de partición MiniTool . Puede cambiar el tamaño de la partición, formatear el disco duro, convertir MBR a GPT , clonar disco duro , y más. Más importante aún, no necesita preocuparse por la infección inmediata de su computadora, ya que este software le permite deshacer la operación antes de que realmente se aplique a la PC.
Asistente de partición MiniTool gratuito Haga clic para descargar 100% Limpio y seguro
Paso 1: Descargue e instale este software, luego haga doble clic en el icono de MiniTool Partition Wizard para ejecutarlo.
Paso 2: seleccione C conducir, luego seleccione Extender partición en el panel izquierdo.
Paso 3: Puede elegir tomar espacio libre desde qué unidad seleccionándolo en el menú desplegable. Después de eso, ajuste el botón para determinar cuánto espacio desea agregar a la unidad C.
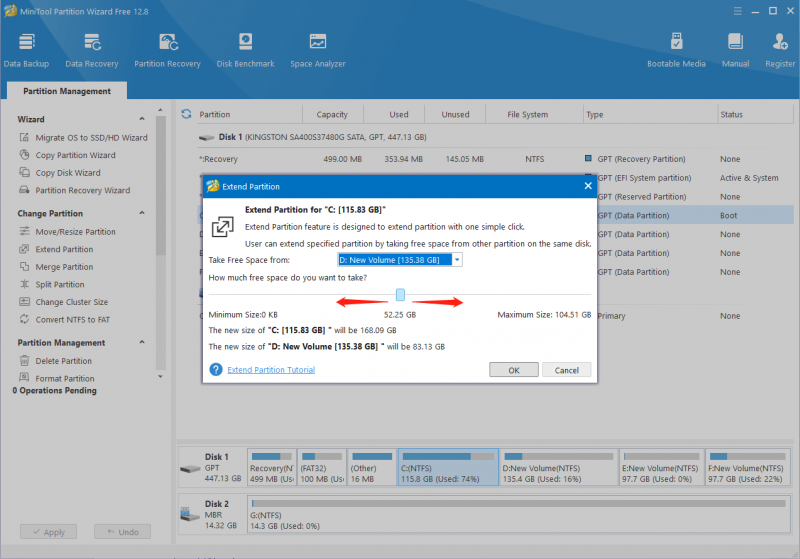
Paso 4: haga clic DE ACUERDO para guardar su cambio.
Paso 5: Cuando confirmes que la operación es correcta, haz clic en el Aplicar botón en la parte inferior izquierda para finalizar el proceso de suspensión.
Después de todos estos pasos, habrá agregado exitosamente espacio no asignado a la unidad C.
Puede aprender cómo fusionar espacio no asignado para una unidad más grande en este artículo: Cómo fusionar espacio no asignado en Windows 10 para una unidad grande .
Método 2: agregar espacio no asignado a la unidad C mediante la administración de discos
También puedes usar Gestión de discos , la herramienta complementaria de Windows, para agregar espacio libre a la unidad C. Pero el espacio no asignado debe estar adyacente y detrás de la unidad C. Puede trabajar con los siguientes pasos si se cumple la condición.
Paso 1: haga clic derecho en el ventanas icono y elija Gestión de discos desde el menú.
Paso 2: haga clic derecho en el C conducir, luego seleccione Extender volumen desde el menú contextual.
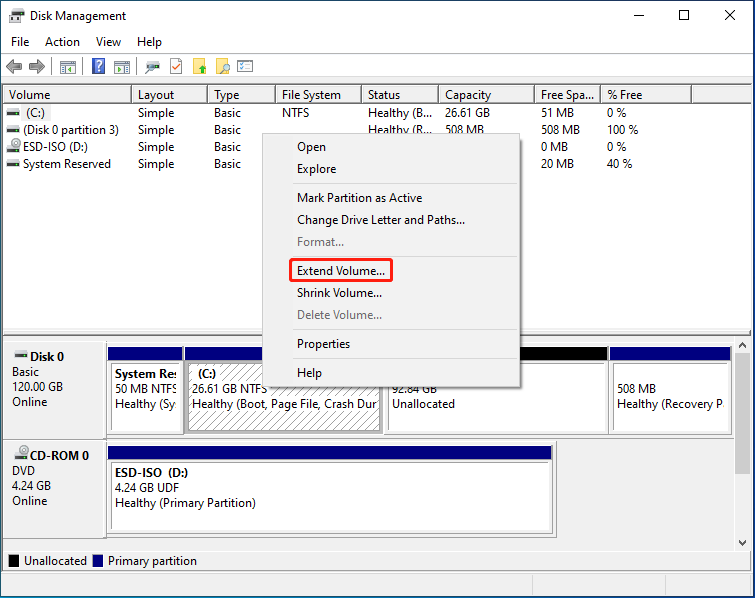
Paso 3: haga clic Próximo en la siguiente ventana, luego puede decidir la cantidad de espacio que desea agregar a la unidad C y hacer clic en el Próximo botón.
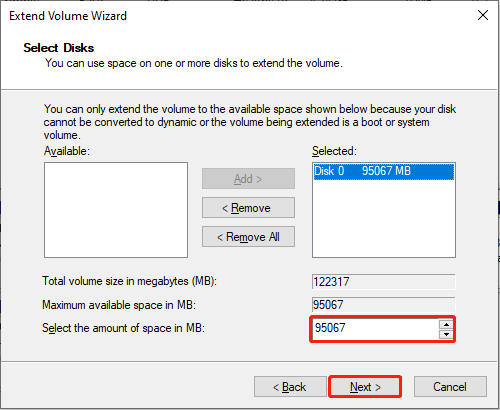
Paso 4: haga clic Finalizar para confirmar la decisión y completar la operación.
Disk Management ejecutará la decisión que tomó en el disco inmediatamente. Por lo tanto, debes tener cuidado al realizar cambios.
Método 3: mover espacio no asignado a la unidad C mediante el símbolo del sistema
Si está familiarizado con el símbolo del sistema, debe saber que esta herramienta puede ayudarle a hacer muchas cosas, como creando archivos zip , resolver problemas de la computadora, configurar ajustes y más. Aquí, le presentaré cómo agregar espacio no asignado a la unidad C con esta herramienta.
Paso 1: Presione Ganar + R para abrir la ventana Ejecutar.
Paso 2: escriba cmd en el cuadro de texto y presione Mayús + Ctrl + Intro para ejecutar el símbolo del sistema como administrador.
Paso 3: escriba las siguientes líneas de comando y presione Ingresar al final de cada uno.
- parte del disco
- listar disco
- seleccione el disco x (Reemplazar X con el número del disco que contiene la unidad C)
- partición de lista
- seleccione la partición x (Reemplace x con el número de la unidad C)
- ampliar tamaño=x (Cambiar X a la capacidad específica en MB que desea agregar a la unidad C)
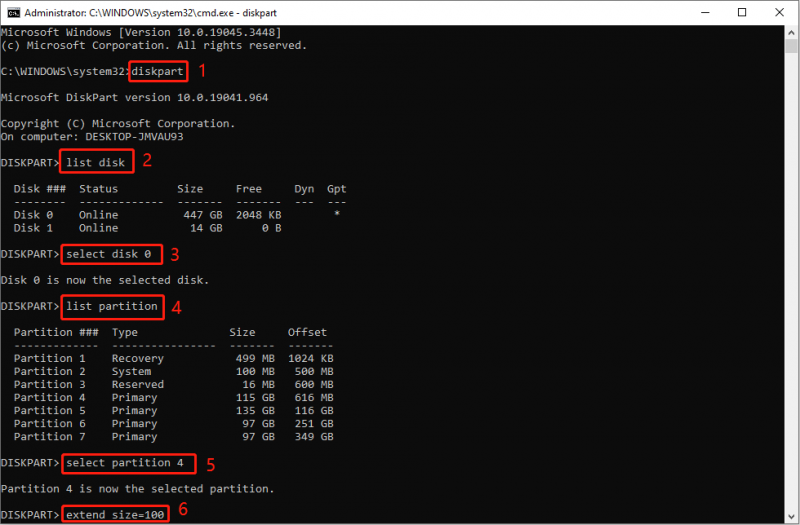
Ultimas palabras
Todos los métodos anteriores pueden ayudarle a agregar espacio no asignado a la unidad C sin formatear. Pero debes tener cuidado al realizar cambios en la unidad C. Espero que esta publicación pueda brindarle información útil.



![Cómo recuperar datos del disco duro de Xbox One (consejos útiles) [Consejos de MiniTool]](https://gov-civil-setubal.pt/img/data-recovery-tips/48/how-recover-data-from-xbox-one-hard-drive.png)


![Cómo permitir o bloquear un programa a través del firewall de Windows 10 [MiniTool News]](https://gov-civil-setubal.pt/img/minitool-news-center/18/how-allow-block-program-through-firewall-windows-10.jpg)

![Fix Discord no se descarga | Descargar Discord para PC / Mac / Phone [MiniTool News]](https://gov-civil-setubal.pt/img/minitool-news-center/38/fix-discord-won-t-download-download-discord.png)

![Descarga e instalación de Windows 10 Education (ISO) para estudiantes [Consejos de MiniTool]](https://gov-civil-setubal.pt/img/news/9B/windows-10-education-download-iso-install-for-students-minitool-tips-1.png)


![6 arreglos para un dispositivo requerido que no está conectado o no se puede acceder a él [Consejos de MiniTool]](https://gov-civil-setubal.pt/img/backup-tips/36/6-fixes-required-device-isn-t-connected.png)



![¿Cómo se resuelve el problema de que Firefox no reproduce videos? [MiniTool News]](https://gov-civil-setubal.pt/img/minitool-news-center/71/how-do-you-solve-firefox-not-playing-videos-issue.jpg)

