¿Cómo hacer que Chrome muestre las URL completas en la barra de direcciones?
Como Hacer Que Chrome Muestre Las Url Completas En La Barra De Direcciones
¿No puede ver las URL completas en la barra de direcciones de Chrome? Es normal. Pero es posible que desee que Chrome muestre las URL completas, pero no sabe cómo hacerlo. ¡Preocúpate! En esta publicación, Software MiniTool presentará algunos métodos que puede probar.
Chrome no muestra las URL completas en la barra de direcciones
De repente, es posible que Chrome no muestre las URL completas: Chrome solo muestra una URL corta en la barra de direcciones. Te diremos que Google ha hecho este cambio hace años. Ahora, de forma predeterminada, Chrome oculta el ' https:// ' y ' www ” partes del enlace que está visitando. Entonces, no debes preocuparte tanto por este tema, porque es normal.

Algunos usuarios están acostumbrados a esto, mientras que otros todavía quieren que Chrome muestre las URL completas. ¿Es posible hacer esto? Por supuesto que sí. Chrome mantiene la opción de mostrar siempre las URL completas. Presentaremos dos formas de ayudarlo a mostrar las URL completas en Chrome. Puede seleccionar una forma según sus requisitos.
¿Cómo hacer que Chrome muestre las URL completas en la barra de direcciones?
Forma 1: haga doble clic en la barra de direcciones en Chrome
Este método es muy simple, pero solo tendrá efecto una vez: puede hacer doble clic en la barra de direcciones y luego podrá ver la URL completa. Pero cuando haces clic en cualquier otro lugar de Chrome, la dirección abreviada volverá.
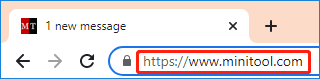
Aunque Chrome solo muestra una dirección URL abreviada, aún puede obtener una dirección URL completa cuando copia la URL en texto.
Forma 2: hacer que Chrome siempre muestre las URL completas
También puede hacer que Chrome muestre siempre las URL completas. También es fácil hacer esto. Puede hacer clic con el botón derecho en la barra de direcciones en Chrome y seleccionar Mostrar siempre las URL completas en el menú contextual. Para hacer esto, no necesita abrir una página web. Chrome recordará esta configuración incluso si reinicia Chrome o abre Chrome nuevamente.
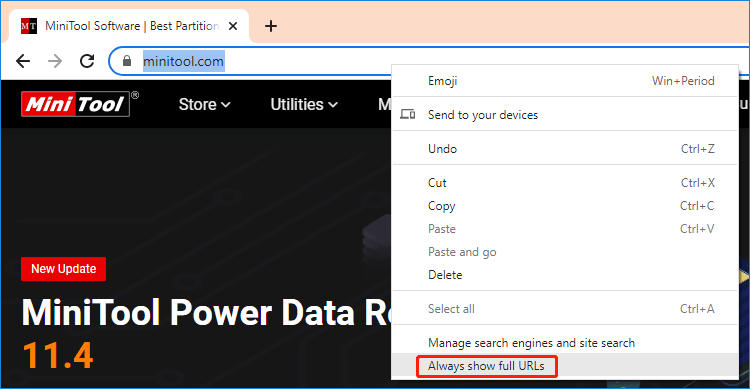
Si desea ocultar las direcciones para abreviar en Chrome, puede hacer clic con el botón derecho en la barra de direcciones y hacer clic en Mostrar siempre las URL completas para anular la selección de esta opción. Luego, Chrome volverá a mostrar las URL acortadas.
¿Qué hacer si no puede ver Mostrar siempre las URL completas?
Si no puede ver Mostrar siempre las URL completas después de hacer clic con el botón derecho en la barra de direcciones en Chrome, deberá actualizar su Google Chrome a la última versión.
Aquí se explica cómo realizar una actualización de Chrome en la PC:
Paso 1: abre Chrome en tu computadora.
Paso 2: haz clic en el menú de 3 puntos en la esquina superior derecha y selecciona Ajustes del menú desplegable.
Paso 3: en la interfaz de configuración, debe hacer clic en Acerca de cromo . Luego, Chrome comenzará a buscar actualizaciones. Si hay una actualización disponible, Chrome la descargará e instalará automáticamente.
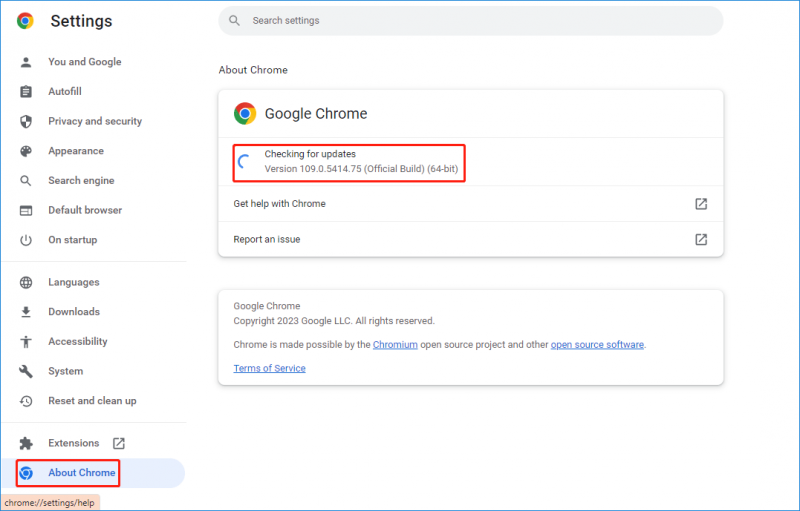
Después de estos pasos, puede reiniciar su Chrome y ver si Mostrar siempre las URL completas está disponible.
Línea de fondo
Después de leer esta publicación, debe saber cómo hacer que Chrome muestre las URL completas y cómo ocultar las direcciones para abreviar en Chrome nuevamente. Es fácil hacer estas cosas.
Además, si desea recuperar sus archivos perdidos en Windows 11/10/8/7, puede intentar Recuperación de datos de MiniTool Power . Tiene una edición gratuita, que te permite recuperar hasta 1 GB de datos sin pagar un centavo.
Si tiene algún otro problema relacionado que deba solucionarse, puede informarnos en los comentarios.


![[Soluciones] Spider-Man Miles Morales falla o no se inicia en PC](https://gov-civil-setubal.pt/img/partition-disk/62/spider-man-miles-morales-crashing.jpg)
![¿Cómo arreglar los mods de PayDay 2 que no funcionan? [Noticias de MiniTool]](https://gov-civil-setubal.pt/img/minitool-news-center/73/how-fix-payday-2-mods-not-working.png)
![¿Falló el inicio de sesión de Fortnite? ¡Pruebe estas soluciones efectivas para solucionarlo! [Noticias de MiniTool]](https://gov-civil-setubal.pt/img/minitool-news-center/76/fortnite-login-failed.png)
![Introducción completa a POST y sus diferentes tipos de errores [MiniTool Wiki]](https://gov-civil-setubal.pt/img/minitool-wiki-library/23/full-introduction-post.png)

![¿La discordia no se abre? Arreglar Discord no se abre con 8 trucos [MiniTool News]](https://gov-civil-setubal.pt/img/minitool-news-center/12/discord-not-opening-fix-discord-won-t-open-with-8-tricks.jpg)

![7 formas de reparar el panel táctil que no funciona en Windows 10 [MiniTool News]](https://gov-civil-setubal.pt/img/minitool-news-center/07/7-ways-fix-touchpad-not-working-windows-10.png)

![[Resuelto] Xbox 360 Red Ring of Death: Cuatro situaciones [MiniTool News]](https://gov-civil-setubal.pt/img/minitool-news-center/91/xbox-360-red-ring-death.jpg)






![Tutoriales detallados sobre la reparación sin conexión de DISM Windows 10 [Noticias de MiniTool]](https://gov-civil-setubal.pt/img/minitool-news-center/32/detailed-tutorials-dism-offline-repair-windows-10.png)
![5 formas sencillas de resolver el código de error 43 en Mac [Consejos de MiniTool]](https://gov-civil-setubal.pt/img/data-recovery-tips/26/5-simple-ways-solve-error-code-43-mac.png)