¿Cómo descargar, instalar y actualizar los controladores RTX 4090 Win 10 11?
Como Descargar Instalar Y Actualizar Los Controladores Rtx 4090 Win 10 11
Si tienes una GeForce RTX 4090 Ti en la mano, es importante descargar e instalar el controlador correspondiente a tiempo para que funcione correctamente. Si está confundido acerca de cómo hacerlo, siga esta guía en Sitio web de MiniTool para obtener un tutorial detallado.
NVIDIA GeForce RTX 4090
La tecnología gráfica es muy importante para la vida humana, la oficina y el entretenimiento. Además, los jugadores de juegos de todo el mundo están locos por las tarjetas de la serie GeForce RTX 40 porque estas tarjetas les brindan un salto cuántico en rendimiento, renderizado neuronal y más capacidades de plataforma líderes.
Lanzada el 12 de octubre de 2022, NVIDIA GeForce RTX 4090 podría ser la GPU más rápida jamás creada que puede brindarle la experiencia de juego más inmersiva. En comparación con los productos anteriores, esta nueva tarjeta gráfica mejora sus funciones, incluido el overclocking GeForce con un solo clic, G-Sync, optimización de juegos, grabación y transmisión de Shadowplay, etc.

¿Sabes qué hacer cuando recibes tu GeForce RTX 4090 Ti? La respuesta es: descargar e instalar el controlador correspondiente para acelerar su carga de trabajo o mejorar su juego.
Como todos saben, es importante mantener actualizado el controlador de su GPU para obtener el mejor rendimiento de su hardware. De lo contrario, sufrirá problemas como FPS bajo, desgarro de pantalla y tartamudeo. En esta publicación, le mostraremos cómo descargar, instalar y actualizar los controladores RTX 4090 paso a paso. Sin demora, saltemos a ello.
Descarga e instalación de controladores RTX 4090
Es bastante fácil descargar e instalar los controladores RTX 4090 en su PC con Windows 10/11. Aquí se explica cómo instalar los controladores RTX 4090:
Paso 1. Ir a la Página de descarga de NVIDIA .
Paso 2. Bajo Descargas de controladores NVIDIA , ingresar tipo de producto , Producción en serie , Producto , Sistema operativo , Tipo de descarga y Idioma .
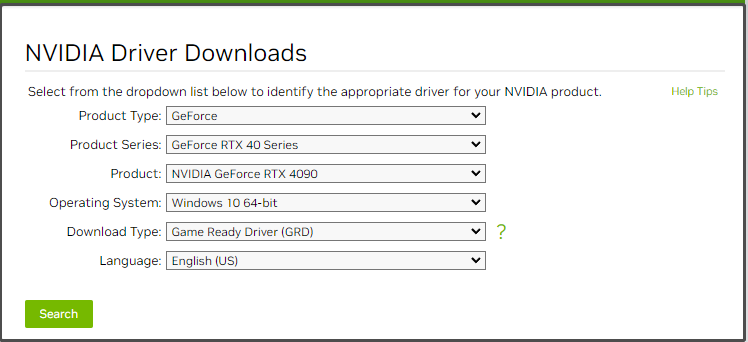
Paso 3. Haga clic en Búsqueda y luego golpear Descargar para obtener los controladores RTX 4090 más recientes.
¿Cómo actualizar los controladores RTX 4090?
En esta parte, le mostraremos tres formas de actualizar los controladores de su RTX 4090 y puede elegir una de ellas según sus preferencias.
Forma 1: actualice los controladores RTX 4090 a través del Administrador de dispositivos
Como cualquier otro controlador, puede actualizar los controladores RTX 4090 mediante el Administrador de dispositivos de Windows.
Paso 1. Presiona Victoria + X en total para evocar el menú rápido y seleccionar Administrador de dispositivos .
Paso 2. Expandir Adaptadores de pantalla para mostrar su GPU NVIDIA y haga clic derecho sobre ella para elegir Actualizar controlador .
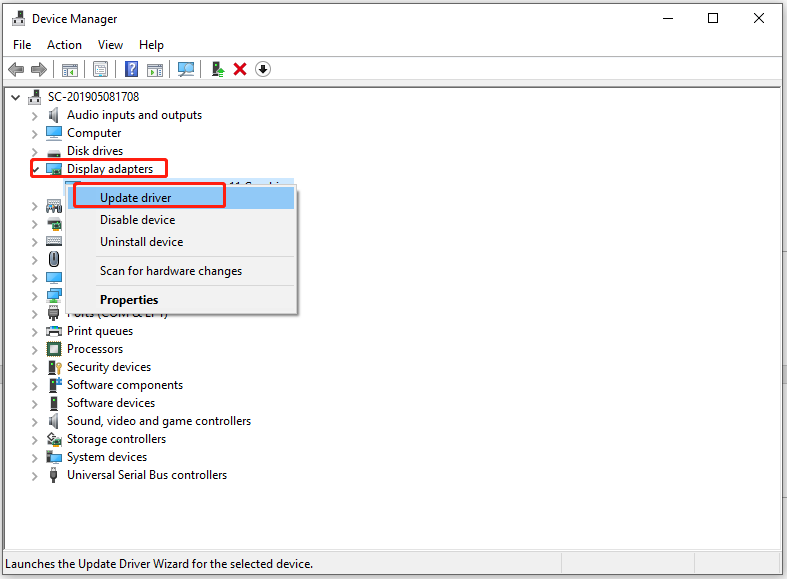
Paso 3. Haga clic en Buscar automáticamente controladores para buscar, descargar e instalar automáticamente un controlador actualizado para NVIDIA GeForce RTX 4090 Ti.
Forma 2: actualice los controladores RTX 4090 a través del panel de control de NVIDIA
Otro método para actualizar su controlador RTX 4090 es a través del Panel de control de NVIDIA.
Paso 1. Haga clic derecho en el escritorio y seleccione Panel de control de NVIDIA del menú desplegable.
Paso 2. Navega a la Ayuda tabula y elige Actualizar .
Paso 3. Bajo el Actualizar pestaña, golpe Buscar actualizaciones para buscar las actualizaciones disponibles para su NVIDIA GeForce RTX 4090 Ti.
Si no encuentra el Panel de control de NVIDIA, puede recuperarlo siguiendo las instrucciones de esta publicación: Cómo reparar el panel de control de NVIDIA que falta en Windows 10 .
Forma 3: actualice los controladores RTX 4090 a través de las herramientas de actualización de controladores
Además, puede actualizar sus unidades RTX 4090 con una herramienta de actualización de controladores de terceros, como Driver Genius, Ashampoo Driver Updater, Snappy Driver Installer, Amplificador de controlador IObit y más. Al mismo tiempo, estas herramientas también pueden ayudarlo a solucionar algunos problemas de controladores de dispositivos de Windows, como mala resolución, falta de sonido, fallas en la red y más.


![¿Cómo sincronizar carpetas de Windows 10 con una unidad externa? ¡Las 3 mejores herramientas! [Sugerencias de MiniTool]](https://gov-civil-setubal.pt/img/backup-tips/07/how-sync-folders-windows-10-external-drive.png)
![[Guía completa] Cómo reparar el solucionador de problemas de Windows Update que no funciona](https://gov-civil-setubal.pt/img/backup-tips/37/full-guide-how-to-fix-windows-update-troubleshooter-not-working-1.png)
![¿Cómo solucionar el problema de alta CPU de WaasMedic.exe en Windows 10? [Noticias de MiniTool]](https://gov-civil-setubal.pt/img/minitool-news-center/02/how-fix-waasmedic.png)
![¿Cómo conectar Surface Pro a un televisor, monitor o proyector? [Noticias de MiniTool]](https://gov-civil-setubal.pt/img/minitool-news-center/33/how-connect-surface-pro-tv.jpg)

![Tres formas de corregir el error ERR_TOO_MANY_REDIRECTS Google Chrome [MiniTool News]](https://gov-civil-setubal.pt/img/minitool-news-center/57/3-ways-fix-err_too_many_redirects-error-google-chrome.jpg)
![7 consejos para corregir ERR_CONNECTION_REFUSED Error de Chrome Windows 10 [MiniTool News]](https://gov-civil-setubal.pt/img/minitool-news-center/99/7-tips-fix-err_connection_refused-chrome-error-windows-10.jpg)

![Resuelto: Solucionar problemas de la computadora portátil ASUS que no se enciende [MiniTool Tips]](https://gov-civil-setubal.pt/img/data-recovery-tips/62/solved-troubleshoot-asus-laptop-wont-turn-yourself.jpg)

![[Guía] - ¿Cómo escanear de la impresora a la computadora en Windows/Mac? [Consejos sobre miniherramientas]](https://gov-civil-setubal.pt/img/news/AB/guide-how-to-scan-from-printer-to-computer-on-windows/mac-minitool-tips-1.png)

![Cómo vaciar la papelera en Mac y solucionar problemas La papelera de Mac no se vacía [Consejos de MiniTool]](https://gov-civil-setubal.pt/img/data-recovery-tips/71/how-empty-trash-mac-troubleshoot-mac-trash-wont-empty.png)
![3 soluciones para mantener activado el bloqueo numérico después del inicio en Windows 10 [Noticias de MiniTool]](https://gov-civil-setubal.pt/img/minitool-news-center/46/3-solutions-keep-num-lock-after-startup-windows-10.jpg)

![¿La pantalla del portátil se vuelve negra al azar? ¡Soluciona el problema de la pantalla negra! [Sugerencias de MiniTool]](https://gov-civil-setubal.pt/img/backup-tips/54/laptop-screen-goes-black-randomly.jpg)
![Solucionado: iTunes no se podía conectar a este iPhone. Falta valor [Consejos de MiniTool]](https://gov-civil-setubal.pt/img/ios-file-recovery-tips/93/fixed-itunes-could-not-connect-this-iphone.jpg)
