¿Chrome se abre al iniciar en Windows 10? ¿Cómo detenerlo? [Noticias de MiniTool]
Chrome Opens Startup Windows 10
Resumen :
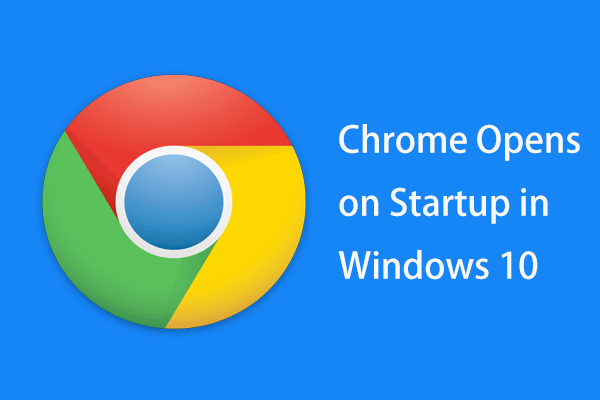
Cuando se inicia su PC con Windows 10, es posible que Google Chrome se abra al inicio. Si se encuentra en esta situación, no se preocupe y puede evitar fácilmente que Chrome se abra al inicio probando algunas soluciones que presentará Solución MiniTool en esta publicación.
Chrome se abre al iniciar Windows 10
Google Chrome es uno de los mejores navegadores web de la actualidad y ha sido la elección de muchas personas en todo el mundo. Pero esto no significa que sea perfecto. Aunque suele ser rápido y confiable, puede encontrar algunos problemas, por ejemplo, Chrome no se abre , Chrome no funciona , Chrome sigue abriendo nuevas pestañas , etc.
Además, muchos usuarios han informado de un problema común: Chrome se abre automáticamente al iniciarse. Puede que seas tú. Cada vez que inicia Windows 10, se abre. Esto es muy molesto, ya que puede prolongar el tiempo de arranque de su computadora.
¿Por qué Chrome se abre al inicio? Tal vez esté permitido ejecutarse en cada inicio, configurado para ejecutar aplicaciones en segundo plano o recuperar pestañas, o el cierre rápido de pestañas / ventanas está habilitado en Chrome, etc. Afortunadamente, puede evitar que Chrome se abra al inicio probando algunas soluciones.
Cómo evitar que Chrome se abra al iniciar
Deshabilitar Chrome desde la pestaña Inicio
Esto es lo primero que debe hacer para evitar que Chrome se abra en cada inicio. Es fácil y puedes seguir estos pasos:
Paso 1: haga clic con el botón derecho en la barra de tareas y elija Administrador de tareas en Windows 10.
Propina: Esta publicación puede ser lo que necesita: ¿Cómo abrir el Administrador de tareas en Windows 10? ¡Diez formas para ti!Paso 2: Vaya al Puesta en marcha pestaña, buscar Google Chrome , haz clic en él y elige Inhabilitar .
Evitar que Chrome se ejecute en segundo plano
A veces, Google Chrome se ejecuta en segundo plano incluso después de haberlo cerrado. Esta podría ser la razón por la que Chrome sigue abriéndose al iniciarse. Para solucionar su problema, puede hacer lo siguiente:
Paso 1: Inicie Chrome, haga clic en el menú de tres puntos verticales y elija Configuraciones .
Paso 2: desplácese hasta el final de esta página y haga clic en Advanced .
Paso 3: debajo del Sistema sección, puede ver una opción llamada Continuar ejecutando aplicaciones en segundo plano cuando Google Chrome esté cerrado . Asegúrate de que esté desactivado.
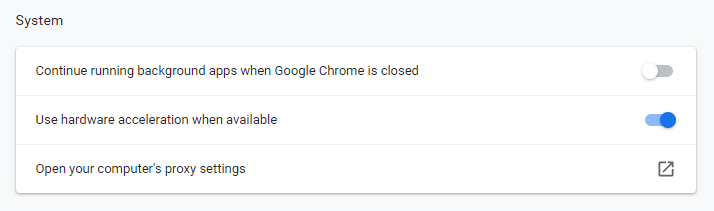
Luego, intente reiniciar su PC para ver si Chrome se abre al inicio nuevamente. Si es así, pruebe con otro método para solucionar este problema.
Cambiar la opción de 'Continuar donde lo dejaste'
A veces, Chrome abre varias pestañas al iniciar. Tómatelo con calma y aquí tienes una solución rápida.
Paso 1: también abre Chrome y ve a su Configuraciones .
Paso 2: desplácese hacia abajo para encontrar el Puesta en marcha sección, elija Abre la página de la Nueva Pestaña o Abrir una página específica o un conjunto de páginas . Si tu eliges Continúa donde lo dejaste , este navegador abrirá automáticamente todas las últimas páginas abiertas cada vez que lo inicie.
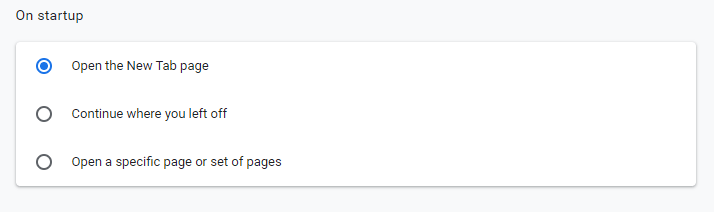
Evite que Chrome se abra al iniciar a través del Editor del registro
Uno de los culpables de la apertura de Chrome al inicio puede ser Google Chrome AutoLaunch. Aprueba algunos elementos de inicio. La carpeta de inicio automático de Chrome contiene algunos sitios web aplicados por algunos programas potencialmente no deseados (PUP) que intentan redirigir a ciertos sitios web.
Para deshacerse del problema, esto es lo que debe hacer:
Paso 1: Escriba regedit al cuadro de búsqueda en Windows 10 y haga clic en el resultado para abrir el Editor del Registro.
Paso 2: ve a Computadora HKEY_CURRENT_USER Software Microsoft Windows CurrentVersion Explorer StartupApproved Run .
Paso 3: Verifique el panel derecho y vea si hay algún elemento sospechoso o desconocido. Si es así, haga clic derecho para eliminarlo.
Paso 4: luego, vaya a Computadora HKEY_CURRENT_USER Software Microsoft Windows CurrentVersion Run y borre todos los valores que no reconozca.
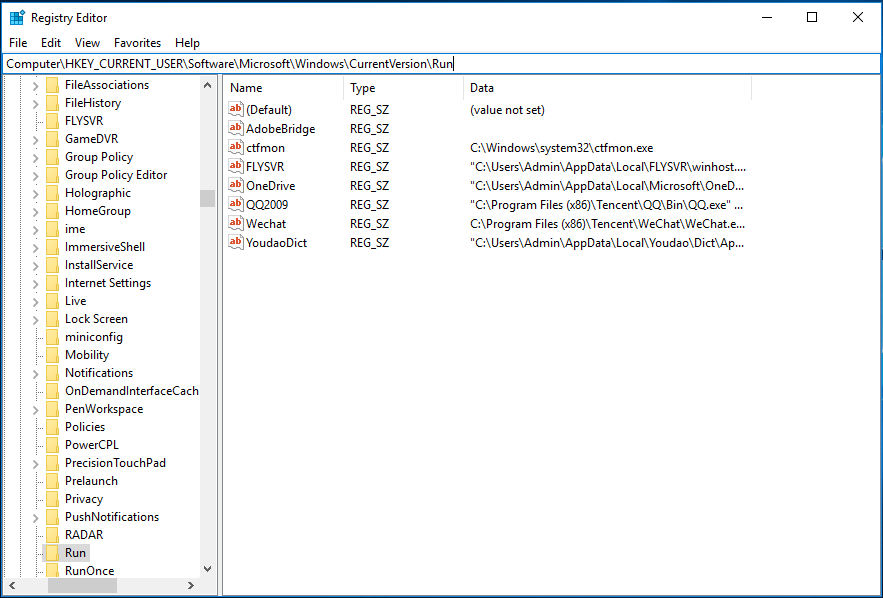
Paso 5: Reinicie su computadora y vea si Chrome se abre al inicio nuevamente.
Desactivar pestaña rápida / bandera de cierre de Windows
La función de cierre rápido de pestañas / ventanas también puede hacer que Chrome se abra automáticamente al inicio. Por lo tanto, debería desactivarlo.
Paso 1: Escriba chrome: // banderas a la barra de direcciones en Chrome y presione Entrar .
Paso 2: busca Cierre rápido de pestañas / ventanas y luego configúrelo en Discapacitado .
Desactivar la extensión de Hangouts de Google
Si instala la extensión Google Hangouts en el navegador, el navegador puede abrirse al iniciarse en Windows 10. Por lo tanto, debe eliminarlo. Simplemente vaya al menú de tres puntos y elija Más herramientas> Extensiones . Luego, busque esta extensión y haga clic en Eliminar .
Artículo relacionado: Cómo eliminar extensiones de Chrome y otros navegadores populares
Ultimas palabras
Si su Chrome se abre automáticamente al iniciarse en Windows 10, no se preocupe y puede probar estas soluciones anteriores para solucionarlo fácilmente. ¡No lo dude y actúe!





![¿No puede abrir PDF? Cómo arreglar archivos PDF que no abren el error [MiniTool News]](https://gov-civil-setubal.pt/img/minitool-news-center/10/cant-open-pdf-how-fix-pdf-files-not-opening-error.png)

![4 Las soluciones para Restaurar sistema no pudieron acceder a un archivo [Consejos de MiniTool]](https://gov-civil-setubal.pt/img/backup-tips/80/4-solutions-system-restore-could-not-access-file.jpg)









