Mejores soluciones: computadora lenta después de la actualización de RAM
Best Fixes Computer Slow After Ram Upgrade
Agregar tarjetas de memoria es una excelente manera de aumentar la velocidad de su computadora. Sin embargo, ¿qué pasa si tu PC se vuelve más lenta después de instalar más RAM? Aquí este tutorial sobre Software MiniHerramienta explica por qué la computadora se vuelve lenta después de la actualización de la RAM y recopila varios enfoques útiles para ayudarlo a resolver este problema.¿Por qué la computadora se ralentiza después de actualizar la RAM?
Las tarjetas de memoria desempeñan un papel vital en la configuración del hardware de una computadora y están directamente relacionadas con la velocidad de funcionamiento y el rendimiento de la computadora. Una mayor capacidad de memoria ayuda a garantizar el funcionamiento de alta velocidad de la computadora y evita que la computadora se retrase o incluso falle debido a una memoria insuficiente.
Sin embargo, algunos usuarios encuentran que la computadora todavía funciona lentamente después de actualizar la RAM. Aquí hay un ejemplo:
'¡Hola! Después de actualizar la RAM de mi computadora portátil de 8 GB a 16 GB, comenzó a funcionar más lento. Intenté reinstalar el dispositivo de 8 GB, como estaba antes, y mejoró, pero en los juegos seguía tartamudeando mucho. Intenté realizar una prueba de memoria pero dijo que todo estaba bien”. answers.microsoft.com
Según la investigación, este problema está relacionado con la incompatibilidad del módulo de memoria, una configuración insuficiente del hardware de la computadora, un controlador de tarjeta gráfica desactualizado, etc. A continuación se enumeran algunas medidas que puede tomar para abordar el problema.
Cómo solucionar si la PC es más lenta después de instalar más RAM
Solución 1. Ejecute la herramienta de diagnóstico de memoria de Windows
La instalación de un módulo de memoria incompatible no sólo puede hacer que la computadora funcione lentamente, sino que también puede causar problemas de inicio, como un pantalla en negro , pantalla azul, etc. Para descartar esta causa, puede ejecutar la herramienta de diagnóstico de memoria de Windows para probar y optimizar el rendimiento de la RAM de su computadora.
Paso 1. Presione el Windows + R combinación de teclas para abrir Ejecutar.
Paso 2. Escribe mdsched y golpear Ingresar .
Paso 3. Guarde su trabajo actual y reinicie su computadora ahora para verificar los problemas de memoria. Alternativamente, puede optar por verificar la memoria la próxima vez que inicie su computadora.
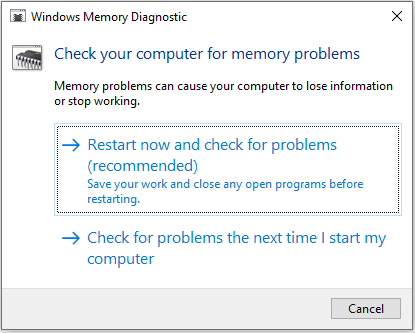
Además, se recomienda elegir tarjetas de memoria de grandes marcas. Las memorias de las principales marcas se han sometido a estrictas pruebas de compatibilidad y la compatibilidad está garantizada.
Solución 2. Asegúrese de que el controlador de la tarjeta gráfica sea la última versión
Un controlador de tarjeta gráfica desactualizado o dañado está asociado con varios problemas de la computadora, incluido el problema de arranque lento de la PC después de la actualización de la RAM. Por lo tanto, debe asegurarse de que el controlador de gráficos esté actualizado. Siga los pasos a continuación para actualizar su controlador de gráficos:
Paso 1. Haga clic derecho en Comenzar menú y elegir Administrador de dispositivos .
Paso 2. Expande el Adaptadores de pantalla categoría, luego haga clic derecho en su tarjeta gráfica y elija Actualizar controlador .
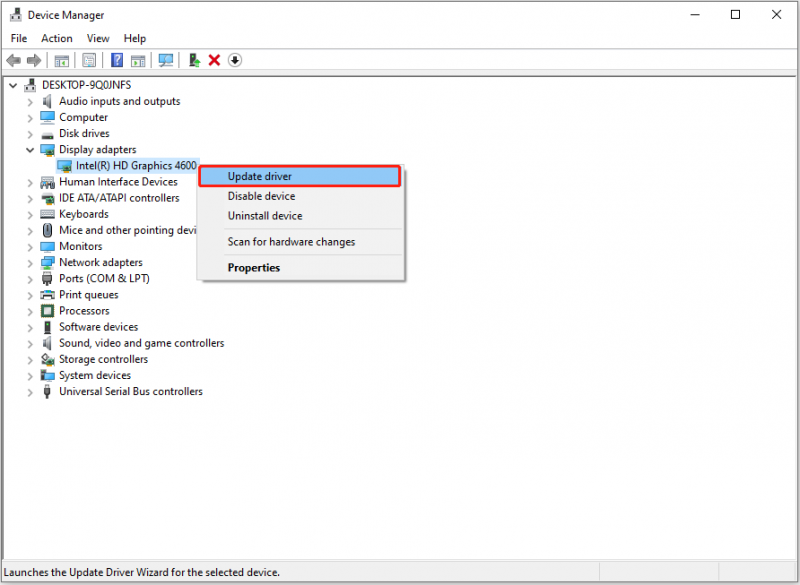
Paso 3. Elija instalar el controlador descargado o dejar que Windows busque automáticamente el controlador apropiado según su situación real.
Solución 3. Actualice su HDD a SSD
La RAM no es el único factor que afecta la velocidad de su computadora. Si su disco es un disco duro mecánico, puede considerar actualizarlo a una unidad de estado sólido (SSD). Los SSD tienen velocidades de lectura y escritura más rápidas y pueden aumentar significativamente la velocidad de la computadora.
Para actualizar su HDD a SSD sin reinstalar Windows, puede usar MiniTool Creador de sombras , un software de clonación de discos, para clonar HDD a SSD . Esto copiará todos los datos del disco duro mecánico a la unidad de estado sólido.
Tenga en cuenta que la función de clonación de discos del sistema no es de uso gratuito.
Prueba de MiniTool ShadowMaker Haga clic para descargar 100% Limpio y seguro
Una vez completada la clonación del disco, puede reemplazar el disco duro antiguo con el SSD configurado.
Consejos: Si faltan sus archivos en HDD o SSD, Recuperación de datos de energía MiniTool será de gran ayuda. Es eficaz para recuperar archivos eliminados de discos duros, SSD, unidades flash USB, tarjetas SD y otros tipos de dispositivos de almacenamiento de archivos.Recuperación de datos de energía MiniTool gratis Haga clic para descargar 100% Limpio y seguro
Solución 4. Optimice otras configuraciones de hardware
Además del tipo de disco y la RAM, muchos factores de hardware interfieren con el funcionamiento de la computadora y la velocidad de inicio, como la frecuencia de la CPU, el ancho de banda de la placa base, etc. Puede intentar mejorar todas las configuraciones de hardware.
Línea de fondo
Al leer aquí, creemos que ya sabe qué acciones tomar cuando se enfrenta al problema de 'computadora lenta después de actualizar la RAM'. Espero que los métodos anteriores puedan ayudarle a solucionar el problema.
![2.5 VS 3.5 HDD: ¿Cuáles son las diferencias y cuál es mejor? [Sugerencias de MiniTool]](https://gov-civil-setubal.pt/img/backup-tips/04/2-5-vs-3-5-hdd-what-are-differences.png)

![¿Qué hacer cuando el servicio de autorización de VMware no se está ejecutando? [Consejos sobre miniherramientas]](https://gov-civil-setubal.pt/img/news/EB/what-to-do-when-vmware-authorization-service-is-not-running-minitool-tips-1.png)



![[CORREGIDO] Windows 10 22H2 no aparece ni se instala](https://gov-civil-setubal.pt/img/news/8B/fixed-windows-10-22h2-is-not-showing-up-or-installing-1.jpg)
![[Resuelto] ¿Cómo reparar la falla general de Ping en Windows 10? [Noticias de MiniTool]](https://gov-civil-setubal.pt/img/minitool-news-center/42/how-fix-ping-general-failure-windows-10.png)


![Corregido: la compatibilidad con versiones anteriores de Xbox One no funciona [MiniTool News]](https://gov-civil-setubal.pt/img/minitool-news-center/73/fixed-xbox-one-backwards-compatibility-not-working.jpg)
![¿Los dispositivos y las impresoras no se cargan? Aquí están las soluciones [MiniTool News]](https://gov-civil-setubal.pt/img/minitool-news-center/26/devices-printers-not-loading.png)





![Las correcciones para la actualización de Windows 7/10 siguen instalando las mismas actualizaciones [Noticias de MiniTool]](https://gov-civil-setubal.pt/img/minitool-news-center/26/fixes-windows-7-10-update-keeps-installing-same-updates.png)
![Mejor editor de video en línea gratuito sin marca de agua [Top 6]](https://gov-civil-setubal.pt/img/movie-maker-tips/41/best-free-online-video-editor-no-watermark.png)
