4 métodos útiles para eliminar archivos del disco duro defectuoso en Mac [Consejos de MiniTool]
4 Useful Methods Getting Files Off Failing Hard Drive Mac
Resumen :
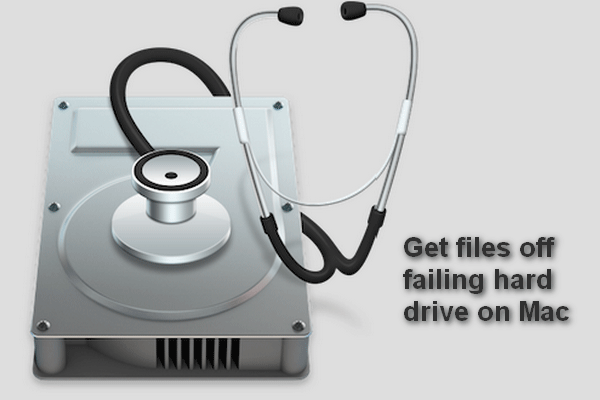
Un disco duro Mac defectuoso o que ya falló es definitivamente una pesadilla para todos los usuarios de Mac, ya que pocas personas no almacenan datos importantes en el disco duro. La mala noticia es que puede obtener fácilmente un disco duro defectuoso o defectuoso. Bueno, la buena noticia es que tienes formas de recuperar los archivos perdidos.
Navegacion rapida :
El disco duro no es tan resistente como la gente espera; De repente, se pueden encontrar una serie de problemas en un disco duro, lo que lleva a la pérdida de datos y otros problemas. Esto explica por qué tanto Apple como Microsoft agregan una aplicación de respaldo incorporada para ayudar a los usuarios a mantener una copia actualizada y exacta de los archivos guardados en el disco duro.
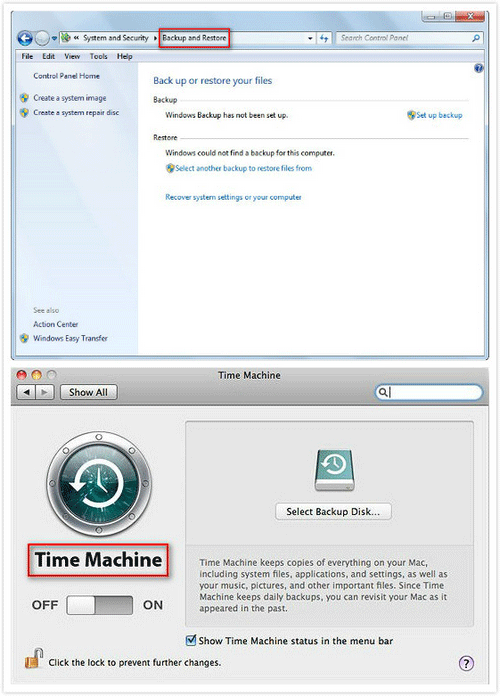
- Algunas personas piensan que es problemático hacer una copia de seguridad y mantenerla actualizada, por lo que se niegan a habilitar la función de copia de seguridad.
- Otros simplemente piensan que su disco duro funciona muy bien y que no se producirán fallos en el disco duro, por lo que no le dan ninguna importancia a la copia de seguridad de datos.
Entonces, cuando un disco duro de repente se vuelve anormal, la gente comienza a arrepentirse. ¡Pero esto no ayuda en absoluto!
Cómo obtener archivos del disco duro defectuoso en Mac debería ser lo primero en lo que la gente piensa cuando se avería o falla el disco duro. Debe preguntarse si hay alguna esperanza de recuperar datos del disco duro de Mac fallido.
Para ser honesto, las cosas serían mucho más fáciles si el disco duro que falla es externo; puede conectar este disco duro dañado a otra computadora Mac que funciona muy bien para ver qué sucede. Sin embargo, tampoco es necesario que se comporte como hormigas en una sartén caliente, ya que le proporcionaré cuatro formas prácticas de recuperar datos de un disco duro Mac defectuoso.
4 formas útiles de eliminar archivos del disco duro defectuoso en Mac
Voy a presentar cuatro métodos en esta parte para ayudarlo con la recuperación de fallas del disco duro de Mac. Se le sugiere que dé prioridad al primer método, ya que es el más seguro para rescatar datos.
- Utilice MiniTool Mac Data Recovery.
- Ejecute el comando FSCK.
- Cambie al modo de disco de destino.
- Cambie el disco duro interno por externo.
Teniendo en cuenta que es relativamente fácil recuperar datos de un disco duro externo en Mac, no gastaré demasiado tiempo y energía en explicarlo. Por el contrario, me centraré principalmente en cómo recuperar datos de un disco duro interno de Mac fallido en el siguiente contenido.
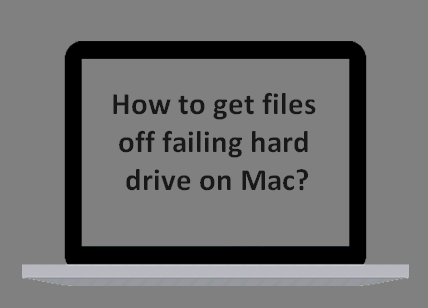
La primera forma: use el software profesional de recuperación de disco duro Mac
Puede que no hayas oído hablar deRecuperación de datos estelar para Macantes de. Es una herramienta maravillosa diseñada conjuntamente por MiniTool y Stellar. Y este software puede ayudarlo a finalizar la recuperación de datos del disco duro de Mac fácilmente.
Propina: Por cierto, si su disco duro defectuoso se ubica en un sistema operativo Windows, también puede recurrir a MiniTool Power Data Recovery y leer ¿Es difícil hacer clic en Recuperar disco duro? Absolutamente no para conocer más detalles.¿Cómo puedo arreglar mi disco duro conRecuperación de datos estelar para Mac?
Paso uno : debe hacer cosas diferentes en este paso de acuerdo con dos situaciones diferentes.
- Por favor useRecuperación de datos estelar para Macpara recuperar archivos directamente cuandoel disco duro de tu Mac va a morir ( se comporta de manera extraña ), pero todavía funciona ahora.
- Busque otra computadora Mac y cree una unidad de arranque con la ayuda deStellar Data Recovery para Mac. Luego, conecte la unidad a una computadora Mac rota y recupere los datos de ella. (Tomaré esta situación como ejemplo).
Cómo crear un USB de arranque : conecta una unidad USB a otra Mac -> ejecutarStellar Data Recovery para Mac en él -> haga clic en el haga clic aquí enlace después de Crear unidad de recuperación en la esquina inferior izquierda -> haga clic en el Crear unidad de recuperación botón -> espere a que se complete el proceso -> haga clic Okay .
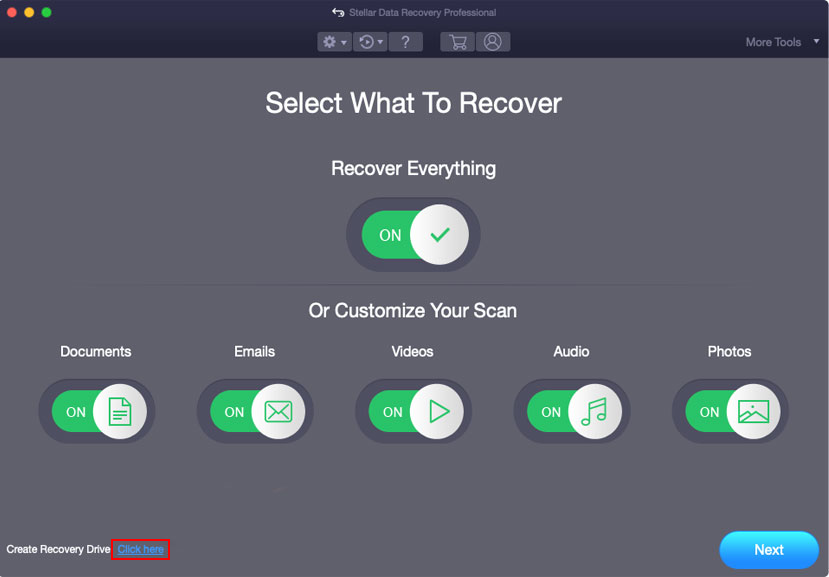
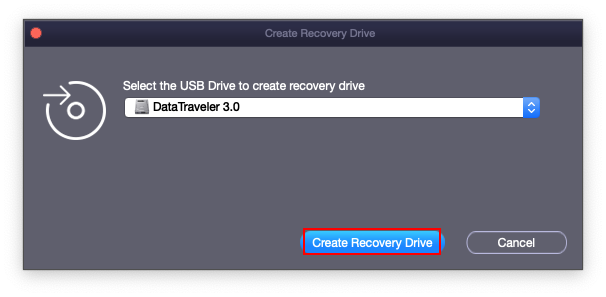
Tenga en cuenta:
En cuanto a cuánto cuesta la recuperación de datos ( la precios de recuperación de datos ), no hay una respuesta clara.
- Por supuesto, puede recuperar archivos del disco duro de Mac de forma gratuita con la edición gratuita. Es decir, la recuperación gratuita del disco duro es posible, pero solo le permite recuperar datos limitados.
- En cuanto a la edición avanzada, le permite escanear archivos perdidos por completo y recuperar datos ilimitados.
Para averiguar las diferencias entre las diferentes ediciones, haga clic aquí .
Segundo paso :
- Retire correctamente la unidad USB de la Mac actual.
- Conecte la unidad USB a su Mac con disco duro defectuoso.
- Reinicie Mac presionando el Poder botón -> presionando y sosteniendo el Opción clave inmediatamente.
- Suelte la tecla cuando vea la pantalla del administrador de inicio y seleccione RecoveryDrive .
- Grifo Regreso y espera.
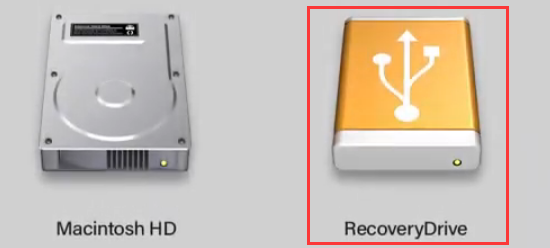
Paso tres :
- Seleccione StellarDataRecovery en la pantalla de utilidades de macOS y haga clic en Seguir .
- Especifique los tipos de archivo que desea recuperar y haga clic en próximo .
- Elija la unidad que contiene los datos necesarios y haga clic en Escanear .
- Navegar porescanee los resultados y compruebe los que necesita.
- Hacer clic Recuperar y seleccione una ruta de almacenamiento para los archivos.
- Hacer clic Salvar y esperar a que termine la recuperación.
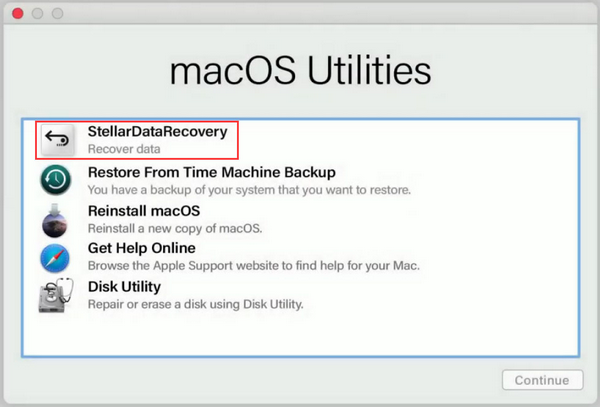
Como se mencionó anteriormente, si aún puede reiniciar Mac y acceder al disco duro interno, debe terminar la instalación del software e iniciarlo para recuperar archivos del disco duro de Mac fallido.
Esta es la guía que necesita sobre cómo recuperar datos de MacBook Pro muerto , inténtelo usted mismo inmediatamente si se encuentra en el mismo dilema.
![¿Cómo se puede reparar el intento de cambio de la pantalla azul de la muerte de DPC? [Sugerencias de MiniTool]](https://gov-civil-setubal.pt/img/backup-tips/08/how-can-you-fix-attempted-switch-from-dpc-blue-screen-death.jpg)

![SATA vs. IDE: ¿Cuál es la diferencia? [Wiki de MiniTool]](https://gov-civil-setubal.pt/img/minitool-wiki-library/14/sata-vs-ide-what-is-difference.jpg)


![2 formas de actualizar el controlador de audio de alta definición de NVIDIA [MiniTool News]](https://gov-civil-setubal.pt/img/minitool-news-center/35/2-ways-update-nvidia-high-definition-audio-driver.png)
![Control de volumen de Windows 10 | Arreglar el control de volumen que no funciona [MiniTool News]](https://gov-civil-setubal.pt/img/minitool-news-center/89/volume-control-windows-10-fix-volume-control-not-working.jpg)





![El servicio de perfiles de usuario no pudo iniciar sesión | Cómo arreglar [SOLUCIÓN] [Consejos de MiniTool]](https://gov-civil-setubal.pt/img/backup-tips/36/user-profile-service-failed-logon-how-fix.jpg)

![¿Qué es un error de dispositivo de E / S? ¿Cómo soluciono el error del dispositivo de E / S? [Sugerencias de MiniTool]](https://gov-civil-setubal.pt/img/data-recovery-tips/52/what-is-i-o-device-error.jpg)
![Cómo comprobar la versión del controlador de Nvidia Windows 10 - 2 formas [Noticias de MiniTool]](https://gov-civil-setubal.pt/img/minitool-news-center/41/how-check-nvidia-driver-version-windows-10-2-ways.jpg)


![Cómo arreglar la instalación de macOS no se pudo completar (5 formas) [MiniTool News]](https://gov-civil-setubal.pt/img/minitool-news-center/78/how-fix-macos-installation-couldn-t-be-completed.jpg)
![[Solución] Cómo deshabilitar el antivirus de Windows Defender en Win 10 [MiniTool News]](https://gov-civil-setubal.pt/img/minitool-news-center/97/how-disable-windows-defender-antivirus-win-10.jpg)