¿El Administrador de servidores de Windows no se abre? ¡Arréglalo ahora!
Windows Server Manager Is Not Opening Fix It Now
Windows Server Manager es una herramienta de administración que proporciona una interfaz unificada y centralizada para configurar y administrar funciones y funciones del servidor. Algunos usuarios informan del problema 'El Administrador de servidores de Windows no se abre'. Esta publicación en Miniherramienta proporciona soluciones.
'Windows Server Manager no se abre' es un problema común que encuentran muchos usuarios de Server. Algunas causas comunes de este problema incluyen archivos dañados o faltantes, hardware incompatible, controladores obsoletos, permisos incorrectos, etc. Para solucionar el problema sin problemas, hemos enumerado algunas soluciones.
Publicación relacionada: Reparar los informes del Administrador del servidor 'Error de ejecución del servidor'
En primer lugar, será mejor que reinicie su PC e intente abrir el Administrador de servidores de Windows nuevamente. Si no funciona, puede probar los siguientes métodos.
Método 1: comprobar si el servicio del Administrador del servidor se está ejecutando
Si el servicio del servidor no se está ejecutando, es posible que encuentre el problema 'El Administrador del servidor de Windows no funciona'. A continuación se explica cómo comprobarlo:
Paso 1: escriba Servicios en el Buscar cuadro para abrirlo.
Paso 2: Encuentra el Servidor servicio de la lista y haga clic derecho en él.
Paso 3: haga clic en el menú desplegable para elegir Automático .
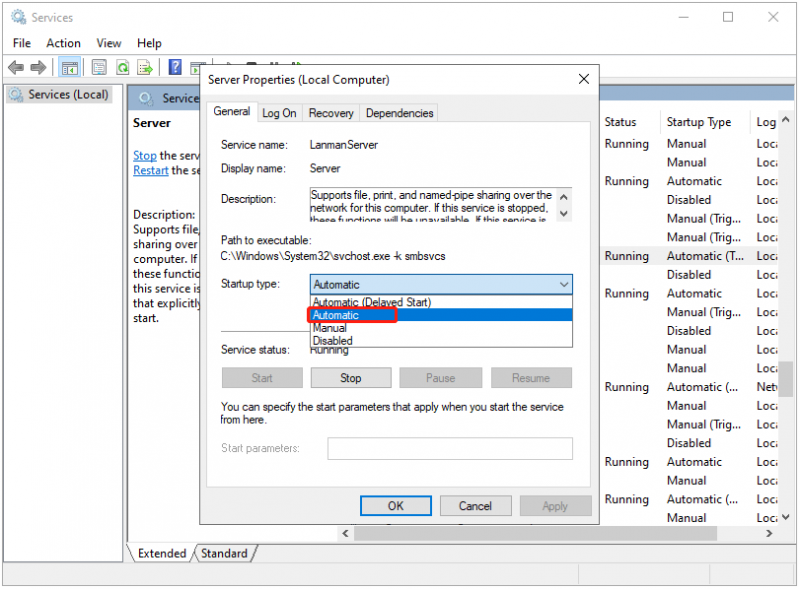
Método 2: ejecutar SFC y DISM
A continuación, si aún no puede abrir el Administrador de servidores de Windows, puede ejecutar SFC y DISM para reparar los archivos del sistema dañados. Siga los pasos a continuación para hacerlo:
Paso 1: escriba cmd en el Buscar cuadro y elegir Ejecutar como administrador .
Paso 2: Ingresar sfc/scannow y presione Ingresar . Este proceso puede tardar algún tiempo; espere a que se complete y verifique si el problema se ha solucionado.
Paso 3: Si el problema no se soluciona, puedes continuar escribiendo dism /en línea /cleanup-image /restorehealth y presione Ingresar .
Método 3: eliminar el archivo user.config
Eliminar el archivo user.config también puede ayudarle a solucionar el problema 'El Administrador de servidores de Windows no se abre'. Esto es lo que hay que hacer:
Paso 1: Presione el ventanas + Y llaves para abrir Explorador de archivos .
Paso 2: Vaya a la siguiente ruta:
C:\Users\Su nombre de usuario\AppData\Local\Microsoft_Corporation\ServerManager.exe_StrongName_m3xk0k0ucj0oj3ai2hibnhnv4xobnimj10.0.0.0user.config
Paso 3: elimine el archivo user.config.
Paso 4: reinicie el Administrador del servidor y recreará el archivo automáticamente. Luego, verifique si el problema está resuelto.
Método 4: revertir el controlador de gráficos
A continuación, puede revertir el controlador gráfico para solucionar el problema 'El Administrador de servidores de Windows no se abre'. Siga la guía a continuación:
Paso 1: escriba Administrador de dispositivos en el Buscar cuadro para abrirlo.
Paso 2: A continuación, puede expandir el Adaptadores de pantalla categoría y haga clic con el botón derecho en el dispositivo de tarjeta gráfica de destino para seleccionar Propiedades .
Paso 3: Luego puedes hacer clic en el Conductor pestaña en el Propiedades ventana y haga clic en Controlador de retroceso botón.
Método 5: desinstalar la actualización reciente de Windows
Si encuentra algunos problemas después de instalar la actualización o no desea usarla, puede optar por desinstalarla a través de Windows Update. A continuación se explica cómo hacerlo:
Se recomienda archivos de respaldo antes de comenzar a desinstalar la actualización reciente de Windows, ya que la actualización de Windows es una razón común para fallas en la computadora y pérdida de datos. El Software de copia de seguridad del servidor – MiniTool ShadowMaker es una herramienta adecuada que le permite realizar copias de seguridad de archivos/sistemas/discos/particiones en un plazo de 30 días de forma gratuita.
Prueba de MiniTool ShadowMaker Haga clic para descargar 100% Limpio y seguro
Paso 1: Presione el ventanas + I llaves juntas para abrir el Ajustes solicitud.
Paso 2: Ir a Actualización y seguridad > actualizacion de Windows > Ver historial de actualizaciones > Desinstalar actualizaciones .
Paso 3: busque la actualización instalada recientemente en la lista y haga clic derecho para elegir Desinstalar .
Ultimas palabras
¿Cómo solucionar el problema 'El Administrador de servidores de Windows no se abre'? Esta publicación proporciona 5 formas y puedes probarlas una por una hasta que soluciones el problema. Espero que este post te sea de utilidad.
![¿Qué hacer una copia de seguridad en la PC? ¿Qué archivos debo respaldar? ¡Obtenga respuestas! [Sugerencias de MiniTool]](https://gov-civil-setubal.pt/img/backup-tips/11/what-back-up-pc.png)

![¿Cómo usar el teclado y el mouse en Xbox One para jugar a todos los juegos? [Noticias de MiniTool]](https://gov-civil-setubal.pt/img/minitool-news-center/66/how-use-keyboard.jpg)
![Cómo eliminar virus de una computadora portátil sin software antivirus [Consejos de MiniTool]](https://gov-civil-setubal.pt/img/backup-tips/12/how-remove-virus-from-laptop-without-antivirus-software.jpg)
![[SOLUCIONADO] ¿Sonidos los discos duros de Seagate? ¡Esto es lo que deberías hacer! [Sugerencias de MiniTool]](https://gov-civil-setubal.pt/img/backup-tips/07/seagate-hard-drive-beeping.jpg)



![Las 4 principales soluciones al problema No se pudo conectar a un servicio de Windows [Consejos de MiniTool]](https://gov-civil-setubal.pt/img/backup-tips/77/top-4-solutions-issue-failed-connect-windows-service.jpg)



![[¡Soluciones fáciles!] Código de error de Windows Defender 0x80016CFA](https://gov-civil-setubal.pt/img/news/C8/easy-fixes-windows-defender-error-code-0x80016cfa-1.png)
![Requisitos de RAM de Windows 10: cuánta RAM necesita Windows 10 [MiniTool News]](https://gov-civil-setubal.pt/img/minitool-news-center/20/windows-10-ram-requirements.jpg)


![¿Cómo conectar un teclado inalámbrico a una computadora Windows/Mac? [Consejos sobre miniherramientas]](https://gov-civil-setubal.pt/img/news/E4/how-to-connect-a-wireless-keyboard-to-a-windows/mac-computer-minitool-tips-1.png)
![Cómo crear un acceso directo de escritorio para la configuración en Windows 10/11 [Consejos de MiniTool]](https://gov-civil-setubal.pt/img/news/31/how-to-create-desktop-shortcut-for-settings-in-windows-10/11-minitool-tips-1.png)
![La mejor manera de recuperar archivos de una computadora rota | Rápido y fácil [Consejos de MiniTool]](https://gov-civil-setubal.pt/img/data-recovery-tips/16/best-way-recover-files-from-broken-computer-quick-easy.jpg)
![¿Cómo reparar ERR_PROXY_CONNECTION_FAILED? Pruebe estos métodos [MiniTool News]](https://gov-civil-setubal.pt/img/minitool-news-center/02/how-fix-err_proxy_connection_failed.jpg)