Verifique la autenticidad del archivo ISO de Windows con PowerShell en Windows
Verify Windows Iso File Authenticity With Powershell On Windows
Si descarga un archivo ISO de Windows, ¿cómo puede verificar y verificar la autenticidad del archivo ISO de Windows para garantizar su seguridad y corrección? Puede aprender un método simple para verificar el archivo ISO de Windows desde este Miniherramienta correo.Si desea crear un medio de instalación de arranque para instalar un sistema operativo Windows, puede descargar un archivo ISO para realizar la operación. Sin embargo, ¿cómo se puede saber si el archivo ISO está alterado o manipulado? Esta publicación le presenta cómo verificar la autenticidad del archivo ISO de Windows con hash de archivo.
¿Qué es el hash de archivos?
hash de archivo es una cadena de caracteres hash criptográfico de tamaño constante. Esta cadena de números se genera ejecutando un archivo específico a través de un algoritmo matemático. El hash de archivo es único y definitivo para un archivo.
Cualquier cambio en el archivo cambiará el hash final del archivo. Por lo tanto, puede comparar el hash resultante con el hash del archivo original para comprobar si el archivo se modificó o se manipuló. Además, el hash de archivos también se utiliza para rastrear cambios en archivos, especificar un archivo determinado y detectar y eliminar archivos duplicados.
Cómo verificar la imagen ISO en Windows
¿Cómo puede verificar el hash de su archivo ISO de Windows en Windows? Windows PowerShell es una herramienta sencilla que le permite comprobar el hash de archivos ISO de Windows. Puede seguir los siguientes pasos para verificar la autenticidad del archivo ISO de Windows.
Paso 1: haga clic derecho en el ventanas icono y elija WindowsPowerShell desde el menú de WinX.
Paso 2: Windows PowerShell se abrirá en C:\Users\nombre de usuario de forma predeterminada. Si su archivo ISO está guardado en otras ubicaciones, debe escribir cd [directorio] y golpear Ingresar . Por ejemplo, guardo el archivo ISO de Windows en la carpeta del sistema en la unidad D, por lo que necesito escribir el comando CDD:\ y sistema de CD para acceder a la carpeta de destino.
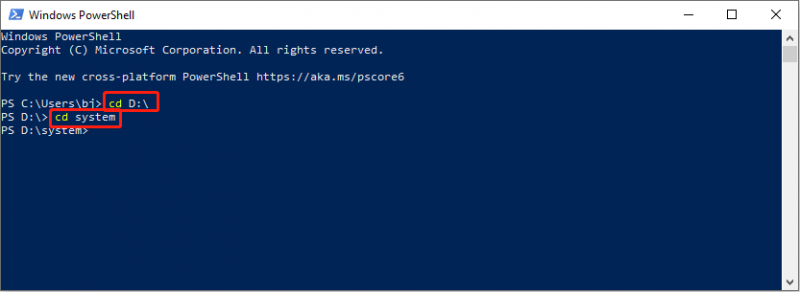
Paso 3: escriba get-filehash .\[nombre de archivo] y golpear Ingresar para ejecutar la línea de comando. Debe cambiar el nombre del archivo por el nombre real de su archivo ISO.
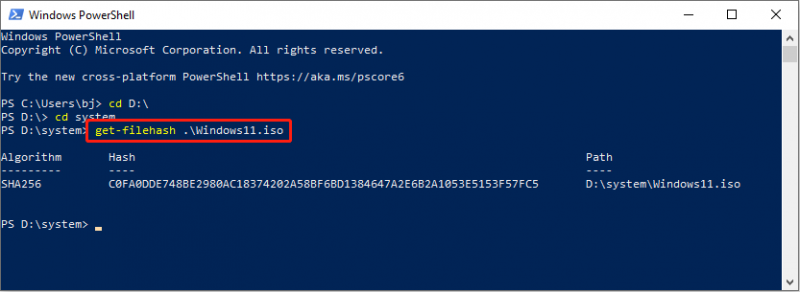
Después de ejecutar esta línea de comando, puede obtener el resultado hash SHA256 en la pantalla. Para verificar la autenticidad del archivo ISO de Windows, compare la salida hash con la lista de valores hash proporcionada por Microsoft.
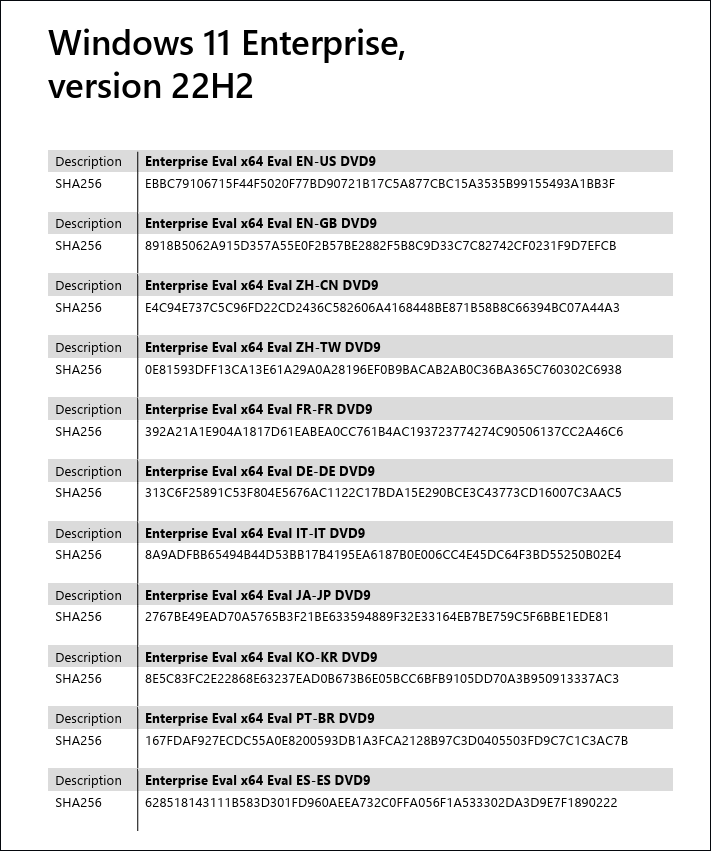
Así es como verificar el archivo ISO de Windows 11 con PowerShell. También puede utilizar este método para comprobar el archivo ISO de Windows 10.
Descargar y recuperar archivos ISO de Windows
Descargar archivo ISO
Para descargar archivos ISO de Windows, puede ir al pagina de descarga de microsoft y desplácese hacia abajo para ubicar la sección Descargar imagen de disco (ISO) de Windows 11.
Luego, seleccione Windows 11 (ISO de varias ediciones) y golpear Descargar . Debes elegir el idioma preferido y hacer clic Confirmar .
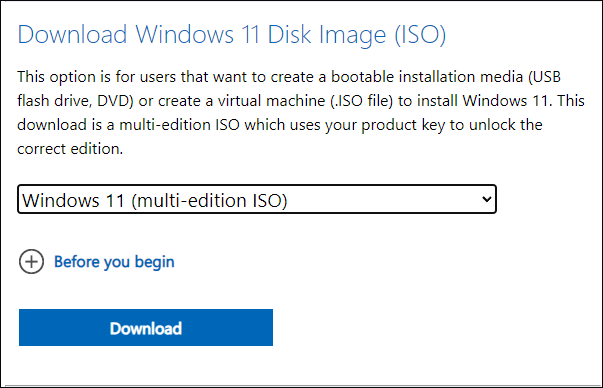
Después de verificar, haga clic Descarga de 64 bits para descargar el archivo ISO.
Recuperar el archivo ISO perdido
Si su archivo ISO se pierde de la computadora por eliminación errónea u otras razones, en lugar de volver a descargarlo, puede recuperarlo con varios métodos.
El método más directo es recuperar desde la Papelera de reciclaje de su computadora. Si no puede encontrarlo en la Papelera de reciclaje, el software profesional de recuperación de datos puede ser su primera opción. Software de recuperación de archivos , como MiniTool Power Data Recovery, es capaz de restaurar archivos en diversas situaciones de forma segura.
MiniTool Power Data Recovery le permite escanear un dispositivo completo, una partición específica o una carpeta determinada. También puede localizar el archivo de destino rápidamente con varias funciones, como Buscar, Filtrar y Escribir. Puedes obtener Recuperación de datos de energía MiniTool gratis para escanear y recuperar hasta 1 GB de archivos de forma gratuita.
Recuperación de datos de energía MiniTool gratis Haga clic para descargar 100% Limpio y seguro
Puede leer esta publicación para conocer los pasos detallados para recuperar archivos ISO:
Ultimas palabras
Se trata de cómo saber si el archivo ISO de Windows es genuino. Además, esta publicación explica cómo descargar y recuperar archivos ISO. Espero que puedas obtener información útil de esta publicación.
![Resuelto: La limpieza de la actualización de Windows se atasca en la limpieza del disco [Noticias de MiniTool]](https://gov-civil-setubal.pt/img/minitool-news-center/27/solved-windows-update-cleanup-stuck-happens-disk-cleanup.png)


![¿El control S / MIME no está disponible? ¡Vea cómo solucionar errores rápidamente! [Noticias de MiniTool]](https://gov-civil-setubal.pt/img/minitool-news-center/58/s-mime-control-isn-t-available.png)
![¿Cómo actualizar el BIOS de Windows 10 HP? ¡Vea una guía detallada! [Sugerencias de MiniTool]](https://gov-civil-setubal.pt/img/backup-tips/14/how-update-bios-windows-10-hp.png)
![Cómo cambiar la configuración de búsqueda de Google Chrome [MiniTool News]](https://gov-civil-setubal.pt/img/minitool-news-center/87/how-change-google-chrome-search-settings.png)



![7 consejos para arreglar el programador de tareas que no se ejecuta / funciona Windows 10 [Noticias de MiniTool]](https://gov-civil-setubal.pt/img/minitool-news-center/27/7-tips-fix-task-scheduler-not-running-working-windows-10.jpg)


![[SOLUCIONADO] Windows 10 no pudo completar la guía de instalación + [Consejos de MiniTool]](https://gov-civil-setubal.pt/img/backup-tips/35/windows-10-could-not-complete-installation-guide.png)
![¿Cómo reparar la pantalla negra de la computadora portátil HP? Siga esta guía [Consejos de MiniTool]](https://gov-civil-setubal.pt/img/backup-tips/40/how-fix-hp-laptop-black-screen.png)


![8 métodos poderosos para corregir un error de FALLO DE PÁGINA EN ÁREA NO PAGINADA [Consejos de MiniTool]](https://gov-civil-setubal.pt/img/backup-tips/49/8-powerful-methods-fix-page-fault-nonpaged-area-error.png)


