Las 2 formas principales: cómo actualizar Microsoft Teams en Windows 10 11
Top 2 Ways How To Update Microsoft Teams On Windows 10 11
Es posible que se sienta frustrado porque Microsoft Teams no puede actualizarse inmediatamente cuando hay una actualización disponible. Por lo tanto, si desea utilizar la última versión de Teams con funciones y mejoras actualizadas, debe consultar esta guía de Miniherramienta , que profundiza en cómo actualizar Microsoft Teams.
Microsoft Teams es una aplicación de comunicación en línea y colaboración en equipo que se usa comúnmente para compartir documentos, reuniones en línea y editar archivos simultáneamente, etc. Hace que su flujo de trabajo sea más fluido.
Mantener Microsoft Teams actualizado es esencial porque una actualización puede corregir errores y algunos problemas. De lo contrario, los ciberdelincuentes y los piratas informáticos pueden utilizar esos fallos para acceder a su PC y dañarla. De esta forma, es fundamental completar la actualización de Microsoft Teams.
Lo guiaremos a través de algunas formas fáciles y sencillas de actualizar Microsoft Teams en Windows 10/11.
Cómo actualizar los equipos de Microsoft
De hecho, Microsoft Teams suele actualizarse automáticamente de forma predeterminada, excepto cuando la actualización falla. O algunos usuarios necesitan actualizar sus equipos manualmente según sus dispositivos y la configuración de actualización. Puede aprender cómo actualizar Microsoft Teams leyendo los siguientes pasos.
1. Buscar actualizaciones
El proceso de verificación es ligeramente diferente entre Windows 10 y Windows 11. Estos son los pasos para buscar actualizaciones.
Para Windows 10
Paso 1: vaya a Microsoft Teams y haga clic en el tres puntos en la esquina superior derecha.
Paso 2: en el menú desplegable, elija Buscar actualizaciones . Luego verá un mensaje 'Verificaremos e instalaremos actualizaciones mientras continúa trabajando' y Teams realizará una actualización automática. Cuando termine, se cerrará y volverá a abrir automáticamente. Si no se vuelve a abrir automáticamente, puede abrirlo haciendo clic en el ícono de Teams en su escritorio.
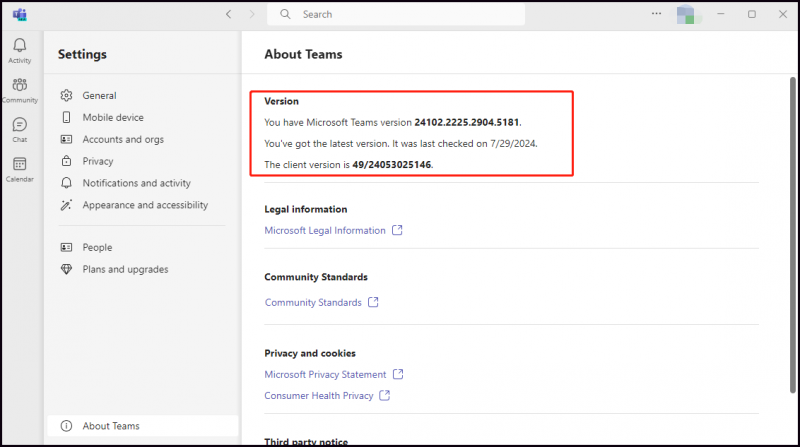
Lea también: Centro de administración de Microsoft Teams: ¿Qué es? ¿Cómo iniciar sesión?
Para ventanas 11
Paso 1: inicie la aplicación Teams integrada y vaya a su Ajustes haciendo clic en el tres puntos .
Paso 2: haga clic Acerca de los equipos en la esquina inferior izquierda.
Paso 3: Luego podrás ver si hay alguna actualización disponible. Si es así, haga clic Actualizar ahora para actualizarlo. Si no, verás la introducción “ Tienes la última versión. .” y el botón aparecerá como Sin actualizaciones bajo la Versión sección.
2. Actualización desde Microsoft Store
Actualizar Teams desde Microsoft Store es una forma opcional. Puede habilitar la función de actualizar las aplicaciones de Microsoft Store automáticamente . A continuación, presentaremos cómo actualizar manualmente.
Paso 1: abre tu Tienda Microsoft .
Paso 2: haga clic en Biblioteca pestaña del panel inferior izquierdo y haga clic en el Obtener actualizaciones botón.
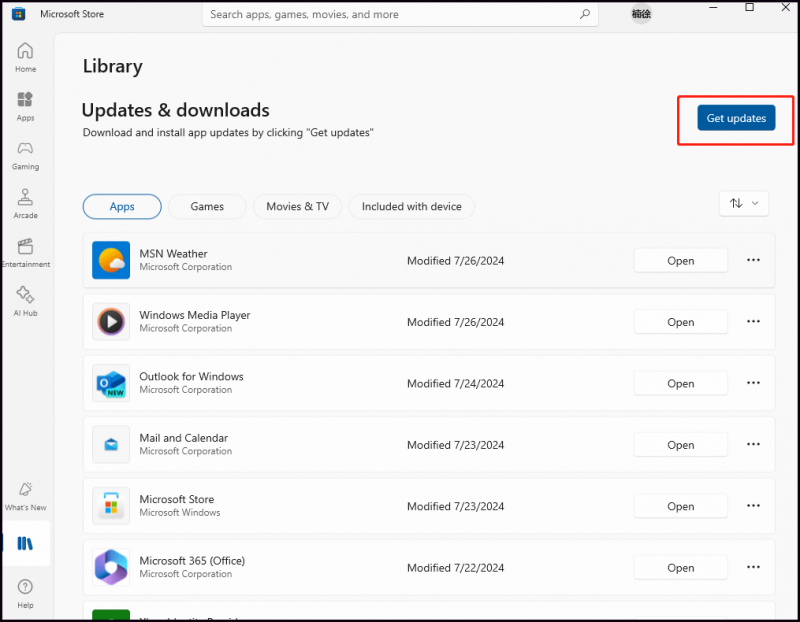
Paso 3: Luego buscará actualizaciones para todas las aplicaciones en su dispositivo. Puedes elegir el Actualizar todo opción para descargar e instalar las actualizaciones a la vez. Quizás haya algunas aplicaciones que no quieras actualizar. También puede comprobar si hay alguna actualización disponible en Microsoft Teams. Si es así, haga clic en el Actualizar botón para finalizar la actualización.
Si aparece el mensaje 'Tus aplicaciones y juegos están actualizados' en la parte superior de la ventana debajo Actualización y descargas , puede ver que sus aplicaciones se han actualizado por completo, incluida la aplicación Microsoft Teams.
Lea también: Corregido: Microsoft Store sigue actualizando las mismas aplicaciones en Win10
Consejos: La actualización de Microsoft Teams en Windows 10/11 no solo puede brindar acceso a nuevas funciones, mejoras y parchear vulnerabilidades de seguridad, sino que también puede mantener sus datos seguros. A veces, es posible que este proceso no se complete. Cuando se trata de proteger datos, hacer una copias de seguridad es la mejor idea. De esa manera, puedes intentar usar MiniTool Creador de sombras , un experto en copia de seguridad de archivos , copia de seguridad del sistema , y más.Prueba de MiniTool ShadowMaker Haga clic para descargar 100% Limpio y seguro
Línea de fondo
En resumen, hemos compartido con usted dos formas de actualizar Microsoft Teams, incluida la búsqueda de actualizaciones en Teams manualmente en Windows 10/11 y la actualización desde Microsoft Store. Mientras tanto, sería fantástico realizar copias de seguridad de los datos con regularidad. Agradezco su lectura y compartir.

![[Respuesta] ¿Es segura la guarida de Vimm? ¿Cómo utilizar la guarida de Vimm de forma segura? [Sugerencias de MiniTool]](https://gov-civil-setubal.pt/img/backup-tips/95/is-vimm-s-lair-safe.jpg)
![5 formas principales de captura de medios Evento fallido 0xa00f4271 [MiniTool News]](https://gov-civil-setubal.pt/img/minitool-news-center/15/top-5-ways-media-capture-failed-event-0xa00f4271.png)


![Cómo formatear USB usando CMD (Símbolo del sistema) Windows 10 [Consejos de MiniTool]](https://gov-civil-setubal.pt/img/data-recovery-tips/67/how-format-usb-using-cmd-windows-10.png)

![¿HDMI lleva audio? Cómo solucionar problemas de HDMI sin sonido [MiniTool News]](https://gov-civil-setubal.pt/img/minitool-news-center/53/does-hdmi-carry-audio.jpg)


![Cómo corregir el error '0xc000000f' en un sistema Windows diferente [Consejos de MiniTool]](https://gov-civil-setubal.pt/img/disk-partition-tips/34/how-fix-0xc000000f-error-different-windows-system.jpg)


![No puedo descargar nada en una computadora con Windows 10 [resuelto]](https://gov-civil-setubal.pt/img/partition-disk/52/can-t-download-anything-windows-10-computer.png)

![Error de búsqueda de DHCP en Chromebook | Cómo solucionarlo [MiniTool News]](https://gov-civil-setubal.pt/img/minitool-news-center/69/dhcp-lookup-failed-chromebook-how-fix-it.png)
![Qué hacer si su Mac sigue apagándose aleatoriamente [MiniTool News]](https://gov-civil-setubal.pt/img/minitool-news-center/51/what-do-if-your-mac-keeps-shutting-down-randomly.png)

![4 consejos para reparar el ventilador de la CPU que no gira Windows 10 [Noticias de MiniTool]](https://gov-civil-setubal.pt/img/minitool-news-center/04/4-tips-fix-cpu-fan-not-spinning-windows-10.jpg)
