Cómo agregar imágenes y videos a Windows Movie Maker
How Add Pictures
Resumen :

Windows Movie Maker, un software de edición de video simple y gratuito, puede ayudarlo a crear y editar videos, así como a publicarlos en OneDrive, Facebook, Vimeo, YouTube y Flickr. Sin embargo, ¿sabe cómo importar sus archivos a Windows Movie Maker para hacer un video? Ahora, esta publicación muestra cómo importar archivos desde el disco duro de la computadora, la galería de fotos, un DVD, una videocámara digital o un teléfono inteligente.
Navegacion rapida :
creador de películas de Windows (anteriormente conocido como Windows Live Movie Maker en Windows 7), un software de edición de video gratuito pero profesional para principiantes, puede ayudarlo a crear y editar videos fácilmente y luego publicarlos en OneDrive, Facebook, Vimeo, YouTube y Flickr.
Descargue el mejor software de edición de video gratuito y luego agregar imágenes y videos a Windows Movie Maker para crear su propia película con facilidad.
Antes de crear una película, debe instalar Windows Movie Maker 2012 en Windows 10, Windows 8 o Windows 7.
Con el mejor software de edición de video gratuito, puede importar archivos y agregar algunos efectos especiales como transiciones, efectos visuales, títulos, leyendas, créditos, temas de automóviles, etc. para crear fácilmente su propio video genial.
Sin embargo, según una encuesta, encontramos que muchos usuarios no saben cómo importar imágenes de manera efectiva a Windows Movie Maker o agregar videos a Movie Maker. Ahora, consulte este tutorial para encontrar varias formas de agregar fotos y videos al Movie Maker 2012 gratuito.
Cómo agregar imágenes y videos a Windows Movie Maker
Windows Movie Maker le permite crear películas usando fotos y videos importados desde el disco duro de la computadora, la Galería de fotos, un DVD, una cámara de video digital o un teléfono inteligente.
Siga leyendo para encontrar los pasos detallados sobre cómo agregar fotos y videos a Movie Maker gratuito.
Puede importar archivos con las siguientes extensiones de nombre de archivo en Windows Movie Maker para usar en su proyecto:
- Archivos de sonido : .aif, .aifc, .aiff .asf, .au, .mp2, .mp3, .mpa, .snd, .wav y .wma
- Archivos de imagen : .bmp, .dib, .emf, .gif, .jfif, .jpe, .jpeg, .jpg, .png y .wmf
- Archivos de video : .asf, .avi, .mp2, .mp2v, .mpe, .mpeg, .mpg, .mpv2, .wm y .wmv
No agregue un archivo que no sea compatible con Movie Maker. De lo contrario, el mejor software de edición de video gratuito fallará.
Caso 1. Cómo agregar imágenes / videos desde su disco duro a Movie Maker
Inicie Windows Movie Maker para obtener su interfaz principal de la siguiente manera:
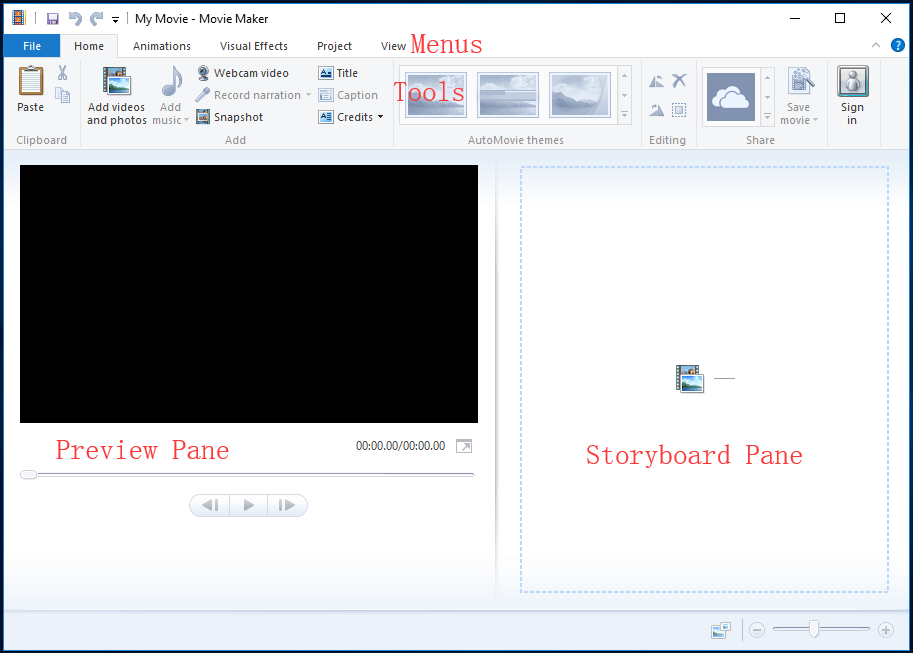
Si está utilizando Movie Maker gratuito en Windows 7, puede ver este mensaje ' Haga clic aquí para buscar videos y fotos ”En el panel Storyboard.
Desde la ventana anterior, tiene 2 opciones para agregar videos e imágenes que se guardan en el disco duro de su computadora a Windows Movie Maker.
Hacer clic Agregar videos y fotos botón en el Casa lengüeta.
En el Agregar videos y fotos ventana, busque y seleccione la foto o el video que desea agregar. Usted puede Ctrl haga clic para seleccionar muchos archivos.
Finalmente, haga clic en Abierto botón para importar archivos.
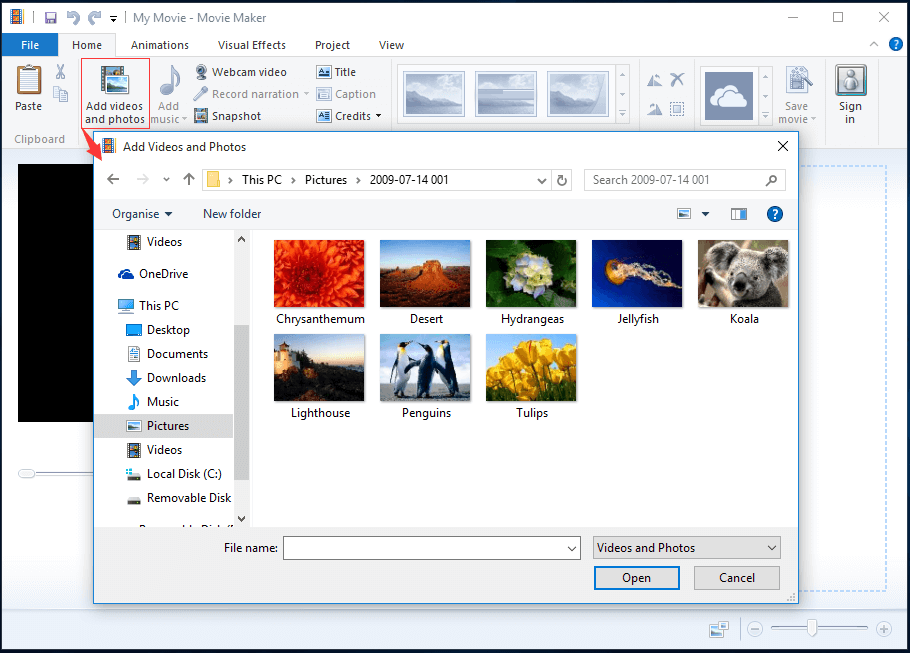
También puede arrastrar videos y fotos directamente desde el Explorador de Windows a Movie Maker.
Alternativamente, puede hacer clic en cualquier lugar del Panel de guión gráfico y luego agregue sus fotos / videos a Windows Movie Maker, como se muestra a continuación.
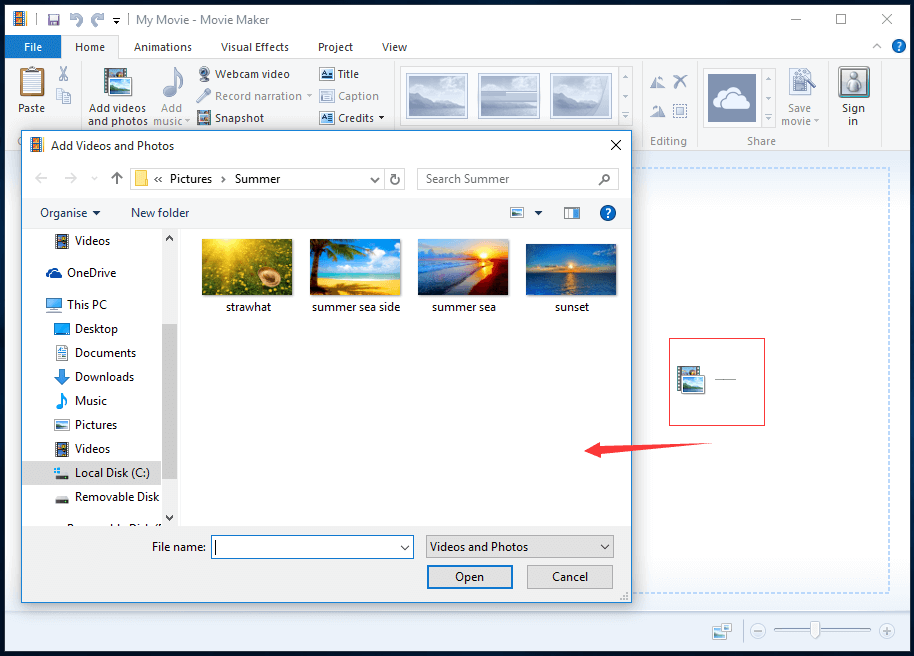
Después de agregar fotos y videos, verá sus videoclips en su Pista en el Panel de guión gráfico en la siguiente ventana.
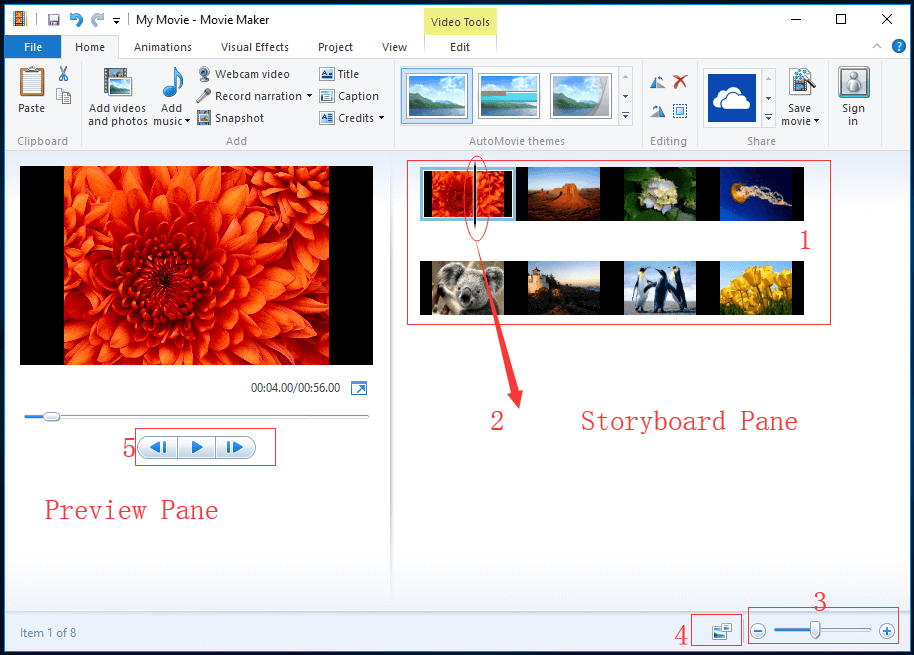
los Vista previa del pan le permite obtener una vista previa de los efectos agregados a su película. Además, puede ver el marco preciso en el que se encuentra la barra de limpieza negra en la pista.
los Panel de guión gráfico es tu ventana de trabajo. En este lugar, puede editar su película.
- Pista no solo contiene todos sus videoclips, sino que también muestra las ediciones y los efectos que ha agregado a su película.
- El negro Barra de fregado se deslizará por la pista. Y le indicará con precisión qué marco está viendo en el Vista previa del pan .
- La barra de zoom le permite acercar y alejar su Pista .
- Utilice el siguiente botón para cambiar el tamaño de las miniaturas de sus videoclips. Incluye iconos extra pequeños, iconos pequeños, iconos medianos, iconos grandes e iconos extra grandes.
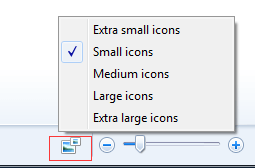
- Puede utilizar el botón de reproducción para reproducir su videoclip en la Vista previa del pan , y use los botones de fotograma anterior y siguiente para mover el Barra de fregado entre fotogramas.
![¿Qué es Microsoft Sway? ¿Cómo iniciar sesión/descargar/usarlo? [Consejos sobre miniherramientas]](https://gov-civil-setubal.pt/img/news/B7/what-is-microsoft-sway-how-to-sign-in/download/use-it-minitool-tips-1.jpg)






![4 métodos para arreglar la sobrecarga de energía en el puerto USB en Win10 / 8/7 [MiniTool News]](https://gov-civil-setubal.pt/img/minitool-news-center/64/4-methods-fix-power-surge-usb-port-win10-8-7.jpg)
![¿Por qué no funciona mi micrófono? ¿Cómo solucionarlo rápidamente? [MiniTool News]](https://gov-civil-setubal.pt/img/minitool-news-center/42/why-is-my-mic-not-working.png)
![Cómo utilizar la copia de seguridad y la restauración de Windows 7 (en Windows 10) [MiniTool News]](https://gov-civil-setubal.pt/img/minitool-news-center/64/how-use-backup-restore-windows-7.jpg)

![[Resuelto] Este dispositivo está desactivado. (Código 22) en el Administrador de dispositivos [Sugerencias de MiniTool]](https://gov-civil-setubal.pt/img/data-recovery-tips/61/this-device-is-disabled.jpg)



![MKV vs MP4 - ¿Cuál es mejor y cómo convertir? [Sugerencias de MiniTool]](https://gov-civil-setubal.pt/img/video-converter/63/mkv-vs-mp4-which-one-is-better.jpg)



