¿Cómo solucionar problemas de audio de Fortnite en Windows 10 11? ¡Aquí hay arreglos!
Como Solucionar Problemas De Audio De Fortnite En Windows 10 11 Aqui Hay Arreglos
Los problemas de audio de Fortnite son tan molestos que te impiden comunicarte con tus amigos cuando juegas. Si también tiene problemas de audio en Fortnite, como que el sonido de Fortnite no funcione, el chat de voz de Fortnite no funcione y más. Pruebe las correcciones que reunimos en esta guía en Sitio web de MiniTool , y tus problemas desaparecerán.
Fortnite sin sonido PC
Los problemas de audio de Fortnite son tan frecuentes después de la actualización más reciente de Fortnite. Algunos de ustedes pueden recibir un mensaje de error como este: Lo sentimos, el reproductor de video no se pudo cargar (Código de error: 101102) . Los problemas de voz deben resolverse de inmediato para que puedas comunicar las actividades de los enemigos con tus amigos en el mismo grupo. En esta publicación, hemos resuelto las soluciones alternativas más efectivas para usted. ¡Desplázate hacia abajo y pruébalo!
¿Cómo solucionar problemas de audio de Fortnite?
Solución 1: reinicie su consola
Si se encuentra con fallas o errores temporales, incluidos problemas de audio de Fortnite en su sistema, reiniciar su computadora, teléfono inteligente u otros dispositivos es la solución más simple que merece una oportunidad. Si no le resulta útil, pase a la siguiente solución.
Solución 2: actualizar el controlador de audio
Los controladores son de vital importancia para Windows, por lo que debe asegurarse de haber descargado e instalado la última versión de los controladores en su PC. Cuando aparece el problema de audio de Fortnite, debe verificar si su controlador de audio está desactualizado o defectuoso y actualizarlo a tiempo.
Paso 1. Presiona Ganar + X al mismo tiempo y resaltar Administrador de dispositivos en el menú desplegable.
Paso 2. Haz doble clic en Entradas y salidas de audio para expandir el controlador de audio.
Paso 3. Haz clic derecho sobre él para elegir Actualizar controlador > Buscar automáticamente controladores .

Paso 4. Una vez que se complete el proceso, reinicie su PC y luego reinicie el juego para verificar si el sonido Fortnite no funciona.
Solución 3: verifique la configuración de sonido de Fortnite
A veces, puede configurar el sonido en Silencio o Silenciar accidentalmente sin su conocimiento, lo que causa problemas de audio de Fortnite. Para verificar la configuración de sonido, necesita:
Paso 1. Ir a Configuración de Windows > Sistema > Sonido .
Paso 2. Compruebe si los dispositivos de entrada y salida de sonido funcionan correctamente. Si dudas de algo problemático, presiona el botón Solucionar problemas botón.
Paso 3. Desplácese hacia abajo para encontrar Volumen de la aplicación y preferencias del dispositivo y golpéalo.
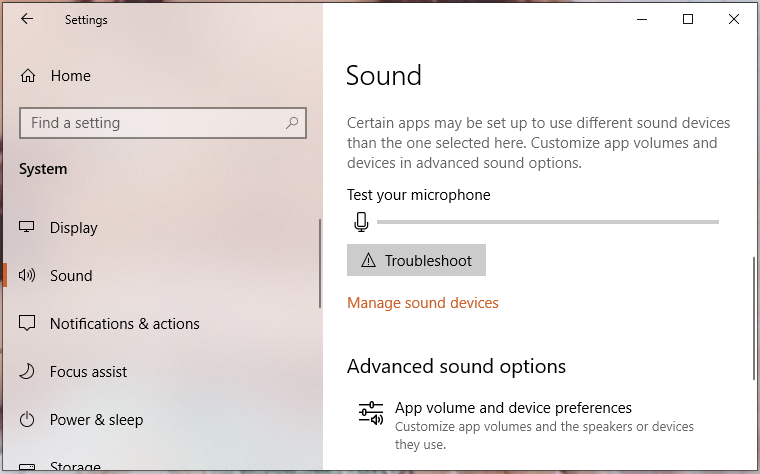
Paso 4. Encuentra Fortnite y comprueba si está en silencio o no.
Solución 4: establecer el dispositivo de reproducción predeterminado
Antes de jugar Fortnite, debe configurar su hardware de entrada y salida de audio como el dispositivo de reproducción predeterminado, de lo contrario, es posible que Fortnite no lo encuentre en otros dispositivos. Aquí se explica cómo configurar el dispositivo de reproducción como predeterminado.
Paso 1. Sal de Fortnite y abre tu Panel de control .
Paso 2. Haz clic Sonido e ir a la Reproducción pestaña.
Paso 3. Haga clic derecho en su dispositivo de audio actual y seleccione Establecer como dispositivo predeterminado .
Paso 4. Luego pase a la Grabación para ver si el dispositivo de audio también está configurado como predeterminado.
Solución 5: Deshabilitar todas las mejoras
Puede confiar en algunas mejoras para mejorar su rendimiento de audio, pero a veces pueden causar problemas con el audio y el sonido. Si aún existen problemas de audio de Fortnite, puede intentar deshabilitar todas las mejoras de audio.
Paso 1. Haga clic derecho en el volumen icono en la barra de tareas y presione Sonidos para abrir la configuración de sonido.
Paso 2. En el Reproducción pestaña, busque su dispositivo de salida preferido y haga clic derecho sobre él para elegir Propiedades .
Paso 3. En el Pestaña de mejoras , garrapata Desactive todas las mejoras .
Paso 4. Golpea Aplicar & OK para que los cambios sean efectivos.
Solución 6: Verifique la integridad de los archivos del juego
Tal vez algunos archivos relacionados con el audio estén dañados o falten y esto también provocará problemas de audio de Fortnite. Puede verificar la integridad de los archivos del juego con las siguientes pautas:
Paso 1. Abre Epic Games y ve a Biblioteca .
Paso 2. En la biblioteca de juegos, busca Fortnite y luego presiona el tres puntos icono al lado.
Paso 3. Golpea Verificar y luego tomará unos minutos verificar todos los archivos de tu juego.
Paso 4. Después de que se complete, reinicie Fortnite para probar si se solucionaron los problemas de audio de Fortnite.
![Pantalla dividida de Borderlands 3: ahora 2 jugadores contra futuros 4 jugadores [Noticias de MiniTool]](https://gov-civil-setubal.pt/img/minitool-news-center/55/borderlands-3-split-screen.jpg)


![¿Tiene el código de error MHW 5038f-MW1? ¡Pruebe soluciones útiles aquí ahora! [Noticias de MiniTool]](https://gov-civil-setubal.pt/img/minitool-news-center/55/got-mhw-error-code-5038f-mw1.jpg)


![¿Qué es Pagefile.sys y puedes eliminarlo? Las respuestas están aquí [MiniTool Wiki]](https://gov-civil-setubal.pt/img/minitool-wiki-library/40/what-is-pagefile-sys.png)


![Imagen del sistema VS copia de seguridad: ¿cuál es la adecuada para usted? [Sugerencias de MiniTool]](https://gov-civil-setubal.pt/img/backup-tips/30/system-image-vs-backup-which-one-is-suitable.png)
![2 formas: Bluetooth emparejado pero no conectado Windows 10 [MiniTool News]](https://gov-civil-setubal.pt/img/minitool-news-center/79/2-ways-bluetooth-paired-not-connected-windows-10.png)

![3 métodos para reparar la pantalla azul de la muerte de Ntfs.sys en Windows 7/8/10 [MiniTool News]](https://gov-civil-setubal.pt/img/minitool-news-center/29/3-methods-fix-ntfs.png)




![Dos soluciones para arreglar Cortana usando memoria en Windows 10 [MiniTool News]](https://gov-civil-setubal.pt/img/minitool-news-center/77/two-solutions-fix-cortana-using-memory-windows-10.png)

![¿Cómo descargar el cable de audio virtual en Windows 11/10/8/7? [Consejos sobre miniherramientas]](https://gov-civil-setubal.pt/img/news/39/how-to-download-virtual-audio-cable-on-windows-11/10/8/7-minitool-tips-1.png)