¿Cómo arreglar el cierre inesperado de Steam en Mac? ¡Prueba 7 maneras aquí! [Consejos sobre miniherramientas]
Como Arreglar El Cierre Inesperado De Steam En Mac Prueba 7 Maneras Aqui Consejos Sobre Miniherramientas
Si se encuentra con el error 'Steam se cerró inesperadamente' en Mac Monterey o Big Sur, ¿qué debe hacer para deshacerse de la situación? Este es un error común en una Mac M1 u otras Mac. Tómelo con calma y llegará al lugar correcto, ya que se presentarán múltiples soluciones alternativas miniherramienta .
Steam se cierra inesperadamente Mac M1 u otras Mac
Steam está diseñado para ofrecer muchos videojuegos para que los jugadores jueguen en PC a través de este cliente. Steam es compatible con múltiples plataformas, incluidas Windows, macOS, Linux, iOS y Android. Aunque es popular, no siempre funciona bien. A veces, Steam no se abre correctamente.
Para Windows, puede buscar soluciones en nuestra publicación anterior: ¿Steam no abre? Aquí hay 11 soluciones para arreglarlo fácilmente . Si está ejecutando macOS Monterey, Big Sur, etc., esta publicación está escrita para usted. Al iniciar Steam en su Mac como M1, aparecerá un error que dice 'Steam se cerró inesperadamente'. Este es un problema molesto ya que no puedes jugar un juego a través de este servicio.

Las razones comunes de este error son archivos dañados, problemas de software, permisos inadecuados, etc. Afortunadamente, puede encontrar algunos métodos efectivos en la siguiente parte. Veamos cómo solucionar el cierre inesperado de Steam en Mac.
Cómo arreglar el cierre inesperado de Steam de Mac
Reinicie su Mac
Esta es una forma sencilla. Si el error aparece debido a una falla temporal en los archivos del sistema, podría ser útil reiniciar la Mac. Simplemente haga clic en el Manzana icono y elige Reiniciar .
Vuelva a iniciar Steam a través del Monitor de actividad
A veces relanzar Steam puede ser una solución:
- ir a abrir Descubridor .
- Hacer clic Aplicaciones > Utilidades y abierto Monitor de actividad .
- Use el cuadro de búsqueda o desplácese hacia abajo para encontrar Steam. Elígelo y haz clic Deténgase en la barra superior.
- Reinicie Steam para ver si todavía se cierra inesperadamente.
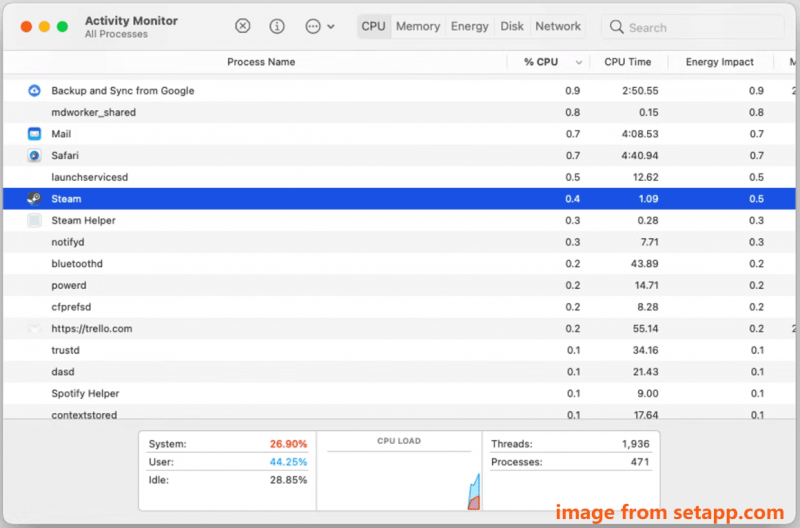
reinstalar vapor
Los archivos perdidos o dañados pueden provocar una salida inesperada de Steam y puede intentar desinstalar Steam y reinstalarlo en su Mac M1 u otra Mac. Para hacer esto:
Paso 1: Ir a Buscador > Aplicaciones > Steam .
Paso 2: Haga clic derecho en Vapor y muévalo a la Papelera.
Paso 3: Haga clic Vamos en el menú superior y elige Ir a la carpeta .
Paso 4: Pegar ~/Biblioteca/Soporte de aplicaciones al cuadro de búsqueda y presione Ingresar .
Paso 5: haz clic con el botón derecho en la carpeta Steam y bórrala.
Paso 6: Ir a ~/Biblioteca/Preferencias y también elimine la carpeta Steam. Además, elimine todos los archivos .plist con Steam en su nombre desde esta ubicación.
Paso 7: reinicie la Mac y luego vaya al sitio web oficial, haga clic en Instalar vapor y luego haga clic en el icono de Mac para descargar Steam para PC. Luego, usa el vapor.dmg archivo para instalar este cliente de nuevo.
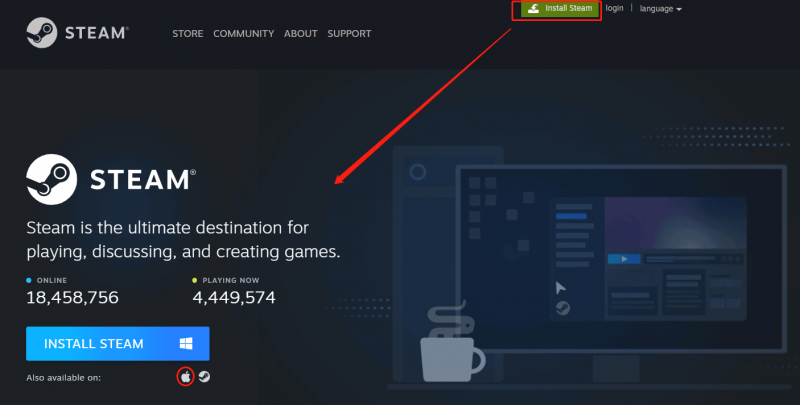
Publicación relacionada: Cómo descargar e instalar Steam en Mac para jugar
Dar permisos de accesibilidad
La falta de permisos puede desencadenar el problema: Steam se cerró inesperadamente en Mac. Para solucionar este problema, debe otorgarle algunos permisos.
Paso 1: en el menú de Apple, haga clic en Preferencias del Sistema .
Paso 2: Haga clic Privacidad y seguridad > Privacidad > Accesibilidad .
Paso 3: Elige Haz clic en el candado para hacer cambios. y marque la casilla de Vapor .
Establecer fecha y hora correctas
Si la fecha y la hora están configuradas incorrectamente, aparecerá el problema: Mac Steam se cerró inesperadamente. Ir a cambiar la fecha y la hora:
Paso 1: Ir a Apple > Preferencias del sistema .
Paso 2: Haga clic Fecha y hora para configurar los ajustes para reflejar la zona horaria de su ubicación actual.
Actualice su Mac
Quizás el sistema operativo que ejecuta su Mac no es compatible con la versión actual de Steam, como resultado, se produce el error 'Steam se cerró inesperadamente'. Entonces, actualice macOS a una nueva versión: simplemente vaya a Apple > Acerca de esta Mac > Actualización de software . Si se marca una nueva actualización disponible, haga clic en Reiniciar ahora o Actualizar ahora para instalar la nueva versión.
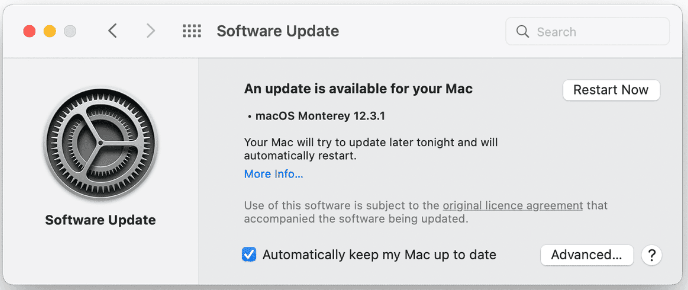
Deshabilite su programa antivirus
Si está utilizando un programa antivirus de terceros en su Mac, puede interferir con otras aplicaciones como Steam y bloquear su apertura. Puedes intentar deshabilitar el programa.
Paso 1: Ir a la Mac menú y se puede ver el icono del antivirus.
Paso 2: haga clic derecho en el icono y elija Deshabilitar , Deténgase , o cualquier otra opción similar.
Paso 3: si se le solicita, haga clic en Sí o Confirmar .
Estas son las soluciones comunes para ayudarlo a eliminar el error: Steam se cerró inesperadamente en Mac. Si encuentra otros métodos útiles, también puede informarnos en el comentario a continuación. Gracias. Espero que puedas solucionar fácilmente tu problema.


![Cómo quitar la pantalla roja bloqueada de tu computadora [Consejos de MiniTool]](https://gov-civil-setubal.pt/img/backup-tips/B1/how-to-remove-your-computer-has-been-locked-red-screen-minitool-tips-1.jpg)
![¿Cómo arreglar Safari sigue fallando en Mac, iPhone y iPad? [Noticias de MiniTool]](https://gov-civil-setubal.pt/img/minitool-news-center/38/how-fix-safari-keeps-crashing-mac.png)



![Introducción al tamaño de la unidad de asignación y aspectos relacionados [MiniTool Wiki]](https://gov-civil-setubal.pt/img/minitool-wiki-library/21/introduction-allocation-unit-size.png)






![Xbox One sigue cerrando mi sesión: ¿cómo solucionarlo? [Noticias de MiniTool]](https://gov-civil-setubal.pt/img/minitool-news-center/39/xbox-one-keeps-signing-me-out.png)
![Correcciones: se le ha negado el permiso para acceder a esta carpeta [Noticias de MiniTool]](https://gov-civil-setubal.pt/img/minitool-news-center/10/fixes-you-have-been-denied-permission-access-this-folder.png)
![¿No puedes iniciar sesión en Xbox One? ¿Cómo conseguirlo online? ¡Una guía para ti! [Noticias de MiniTool]](https://gov-civil-setubal.pt/img/minitool-news-center/28/can-t-sign-into-xbox-one.jpg)

![Windows 10 comienza a advertir a los usuarios cuando se acerca el final del soporte [Noticias de MiniTool]](https://gov-civil-setubal.pt/img/minitool-news-center/26/windows-10-begins-warning-users-when-end-support-nears.jpg)
